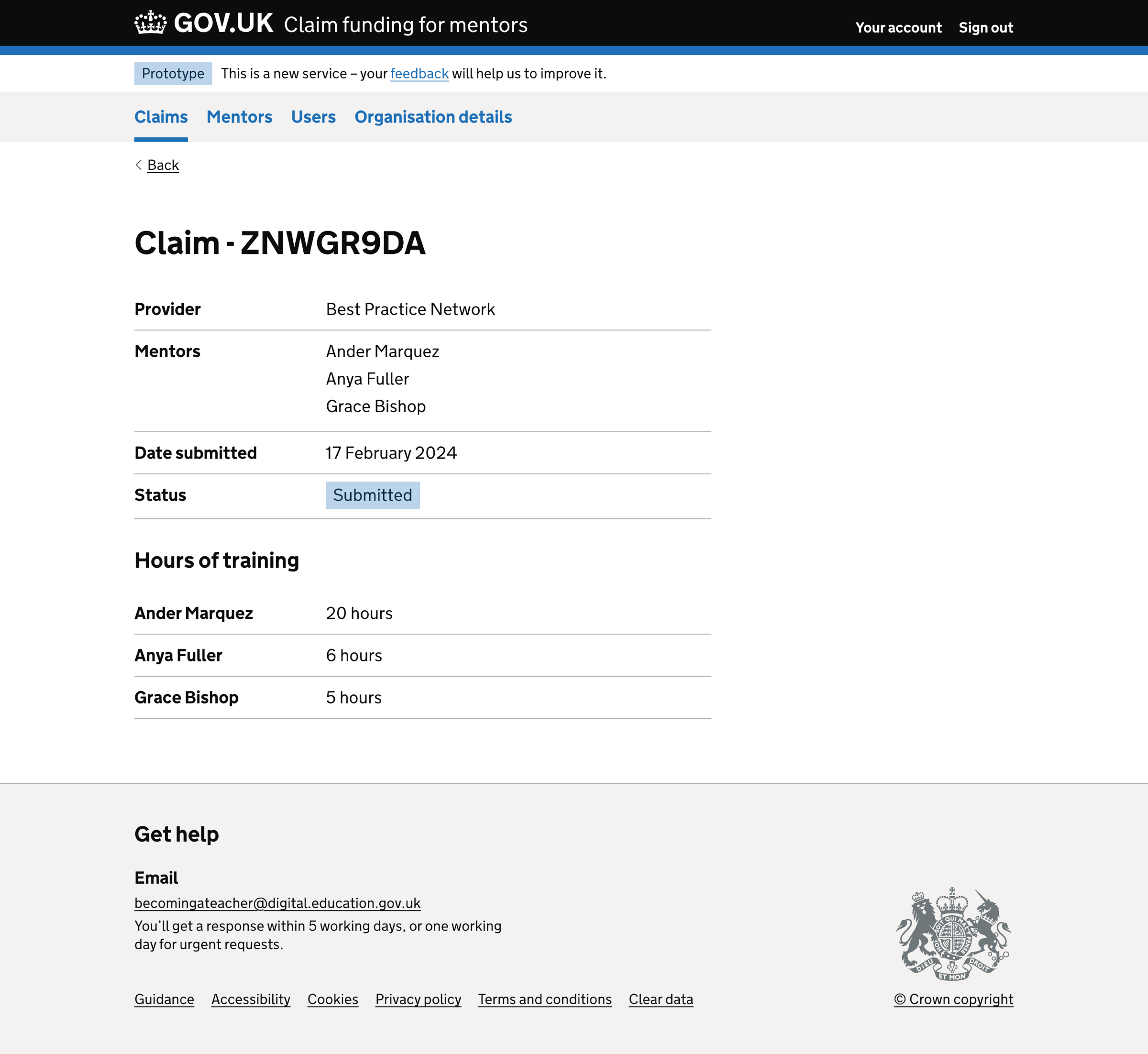We added a way for users to submit claim on Claim funding for mentors. This enables schools to claim grant funding for mentor’s time taken to complete training with an accredited provider.
A claim includes information about:
- the school
- providers where the training occurred
- mentors who undertook they training
We considered structuring the claim in different ways, including:
- 1 provider and 1 mentor per claim
- 1 provider and many mentors per claim
- many providers and many mentors per claim
- 1 mentor and many providers per claim
We settled on the ‘1 provider and many mentors’ approach for several reasons:
- most schools work with one provider, so building a form that could accommodate multiple providers would add complexity that was unnecessary
- one claim per provider should make the auditing process easier for DfE
- users can still add a single mentor per claim if needed
Separating the add mentor flow from the claim flow
During alpha, we tested a claim flow that included finding the mentor to add to the claim. Finding a mentor relied on the school administrator knowing the teacher reference number (TRN) of the mentor, or their national insurance number and data of birth. If none of this information was known, the school administrator would need to find it before completing a claim.
To simplify the claim flow, we decided to split the mentor flow out into a separate section. We could then ensure the school has set up all their mentors before creating a claim, simplifying the claim flow.
How it works
Claim list
On the claim list page, we show:
- an ‘Add claim’ button
- a list of claims in reverse chronological order
For each claim in the list, we show:
- reference number
- accredited provider
- submission date
- status
We paginate the list if the claim list contains more than 25 claims.
We show a success message above the page heading when a claim is added.
Before adding a claim, users must add at least one mentor to the services. If they have not added any mentors, we hide the ‘Add claim’ button show a message:
You need to add a mentor before creating a claim.
Claim details
On the claim details page, we show:
- claim reference number
- accredited provider
- list of mentors
- date the claim was submitted
- claim status
We also show a summary list outlining the hours of training for each mentor:
- mentor name
- mentor’s training hours
If the claim is in a draft state, there are change links next to each line in the summary list.
Users cannot change any claim details if the claim has been submitted.
Adding a claim

Selecting ‘Add claim’ starts the add claim flow.
The ‘Add claim’ flow has five steps:
- Select a provider
- Select mentors to add to the claim
- Select the hours of training completed by each mentor
- Check your answers
- Confirmation
Select a provider
The first step in the ‘Add claim’ flow is to select the provider.
The provider form has two options:
- Best Practice Network (BPN)
- National Institute of Teaching (NIoT)
Validation rules
If the user does not select an option, we show an error message:
Select a provider
Select mentors to add to the claim
The next step is to add mentors to the claim.
Users can select as many mentors as they want.
We display mentors in a list of checkboxes.
For each mentor, we show:
- full name
- TRN - as a hint
Validation rules
If the user does not select an option, we show an error message:
Select a mentor
Select the hours of training completed by each mentor
The next step is to select the hours of training completed by each mentor.
The hours form has three options:
- 20 hours
- 6 hours
- Other amount
Selecting ‘Other amount’ reveals an input for the user to manually add the number of hours.
Validation rules
If the user does not select an option, we show an error message:
Select the number of hours
If the user selects ‘Other amount’ but does not input an amount, we show an error message:
Enter the number of hours
If the user selects ‘Other amount’ and enters an amount that is not a number, is not a whole number or is greater than 20 hours, we show an error message:
Enter the number of hours between 1 and 20
Check your answers
The final step is to check your answers.
We show:
- accredited provider
- mentors
- hours of training - for each mentor
If a user returns to a previous answer using the change link, the information they entered is pre-populated.
When finished, the user sees the ‘Continue’ button, which should return them to the check answers page.
If a user changes their response on the ‘Mentors’ page by:
- adding a mentor or mentors to the claim, they will need to enter in the hours of training for each new mentor before returning to the check your answers page
- removing a mentor from the claim, they will return to the check your answers page and the mentor’s details and hours of training will be removed
Confirmation
When a claim is submitted, we show a confirmation page that includes a:
- reference number
- description of what happens next
Further considerations
We considered some changes that we did not implement. These included:
- finding a provider by entering the provider name, UK provider reference number (UKPRN), unique reference number (URN) or postcode
- editing and removing a claim
- saving a draft
- only showing providers that the school works with
- validating if claim has already been made for the provider and mentor to a total of 20 hours
- showing claim amount on check your answers, claims list and claims details pages
Finding a provider by entering the provider name, UK provider reference number (UKPRN), unique reference number (URN) or postcode
Only two providers are taking part in the private beta; therefore, providers are selected from a list in the private beta.
In the public beta, more providers can be selected. We may approach this selection in two ways:
- show an autocomplete search from which users can find and select the appropriate accredited provider
- set-up provider and school relationships during or after onboarding so users only need to select from accredited providers they work with
We don’t need to ask if we know the school only works with one accredited provider.
Editing and removing a claim
Once claims are submitted, they cannot be edited. This is because they begin the process that, if successful, results in the claim being paid.
We will consider whether there is a period of time after the claim is submitted when a school can change their submissions.
Saving a draft
We considered allowing users to save a draft in two ways:
- save throughout the journey
- save on the check your answers screen once all the information has been entered
These two approaches assume that users may need more information to complete the claim or need it to be reviewed by someone else before submitting it. We decided to exclude this feature until user research validated the need.
Only showing providers that the school works with
If the service collects provider relationship information, users would only choose from a list of schools they work with instead of entering the provider manually. They wouldn’t be asked this question if they only worked with one school.
Validating if a claim has already been made for the provider and mentor to a total of 20 hours
Once the service has some historical claim data, it should prevent users from overclaiming for a mentor by ensuring the total number of hours claimed against a mentor does not exceed 20 hours, regardless of whether it is the same or different school claiming.
Showing the claim amount on check your answers, claims list and claims details pages
We assume that users will want to know the amount they will receive for the claim.
We weren’t sure at what point users would expect to see this information. We will consider adding this information based on feedback from research.
Screenshots#
- Claims list
- Claim list - empty
- Claim list - no mentors
- Add claim - select a provider
- Add claim - select a provider - error
- Add claim - select a mentor
- Add claim - select a mentor - error
- Add claim - hours of training
- Add claim - hours of training - error
- Add claim - hours of training - enter another amount
- Add claim - hours of training - enter an amount between 1 and 20
- Add claim - check your answers
- Claim added - confirmation page
- Claim details
Claims list#
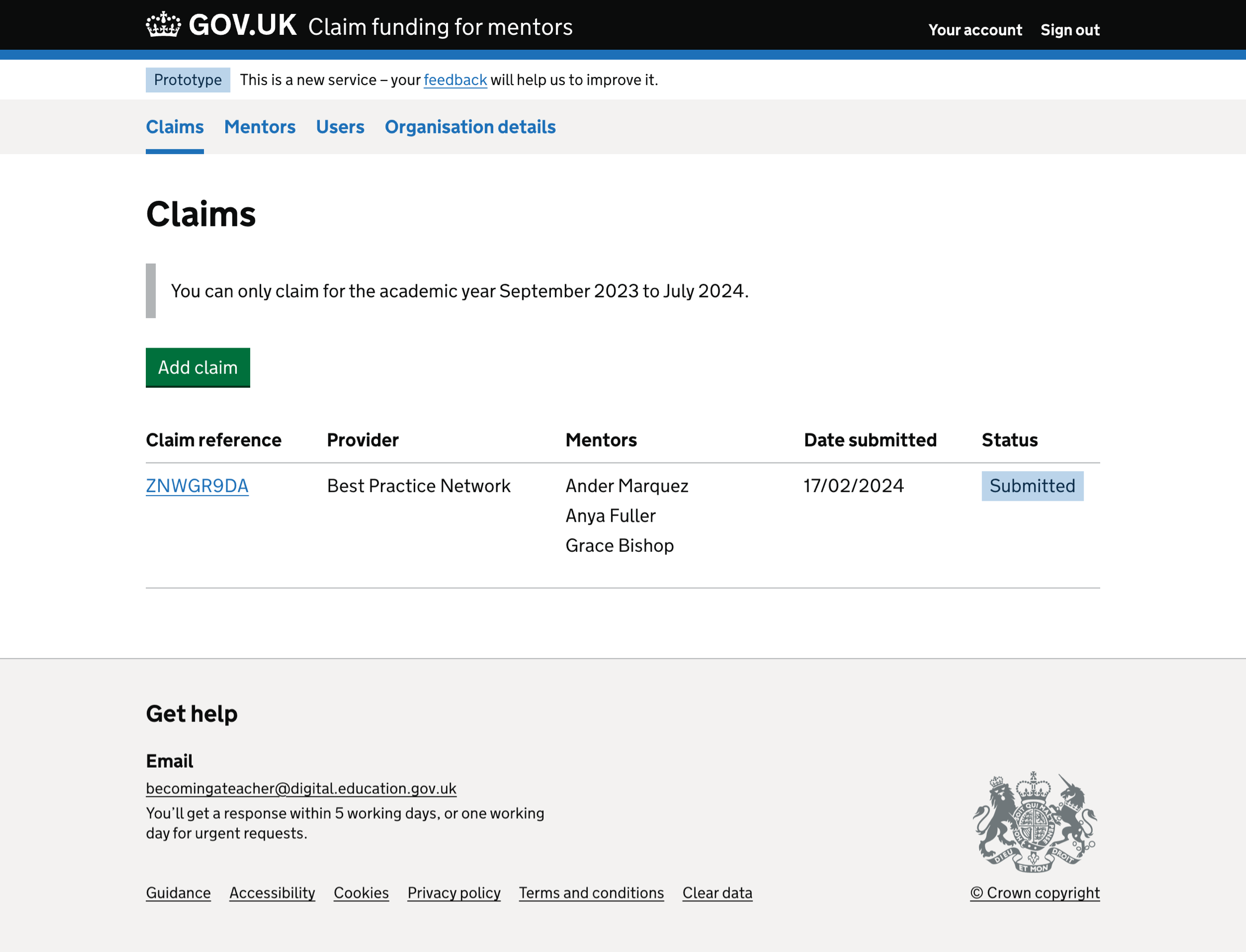
Claim list - empty#
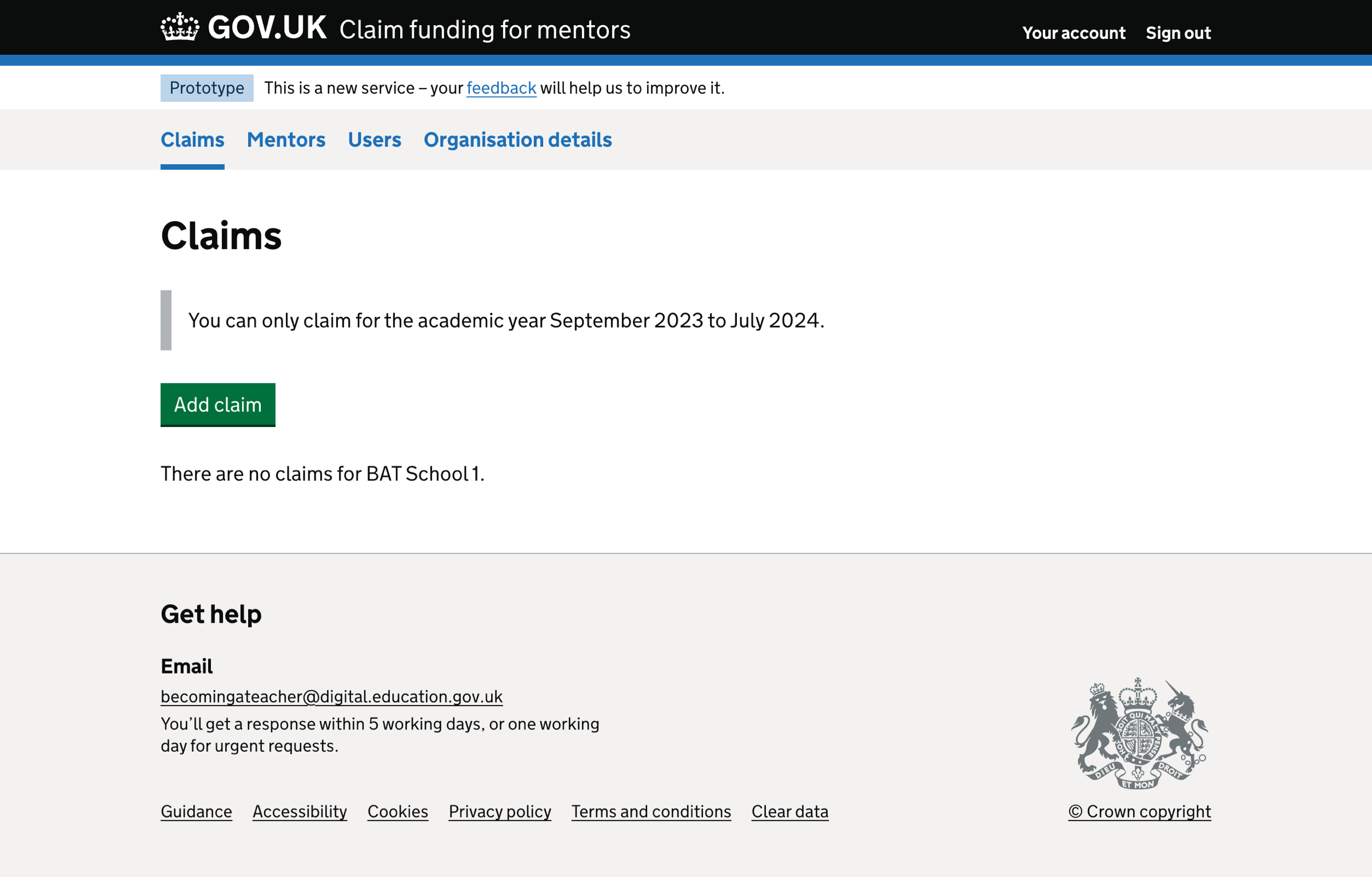
Claim list - no mentors#

Add claim - select a provider#
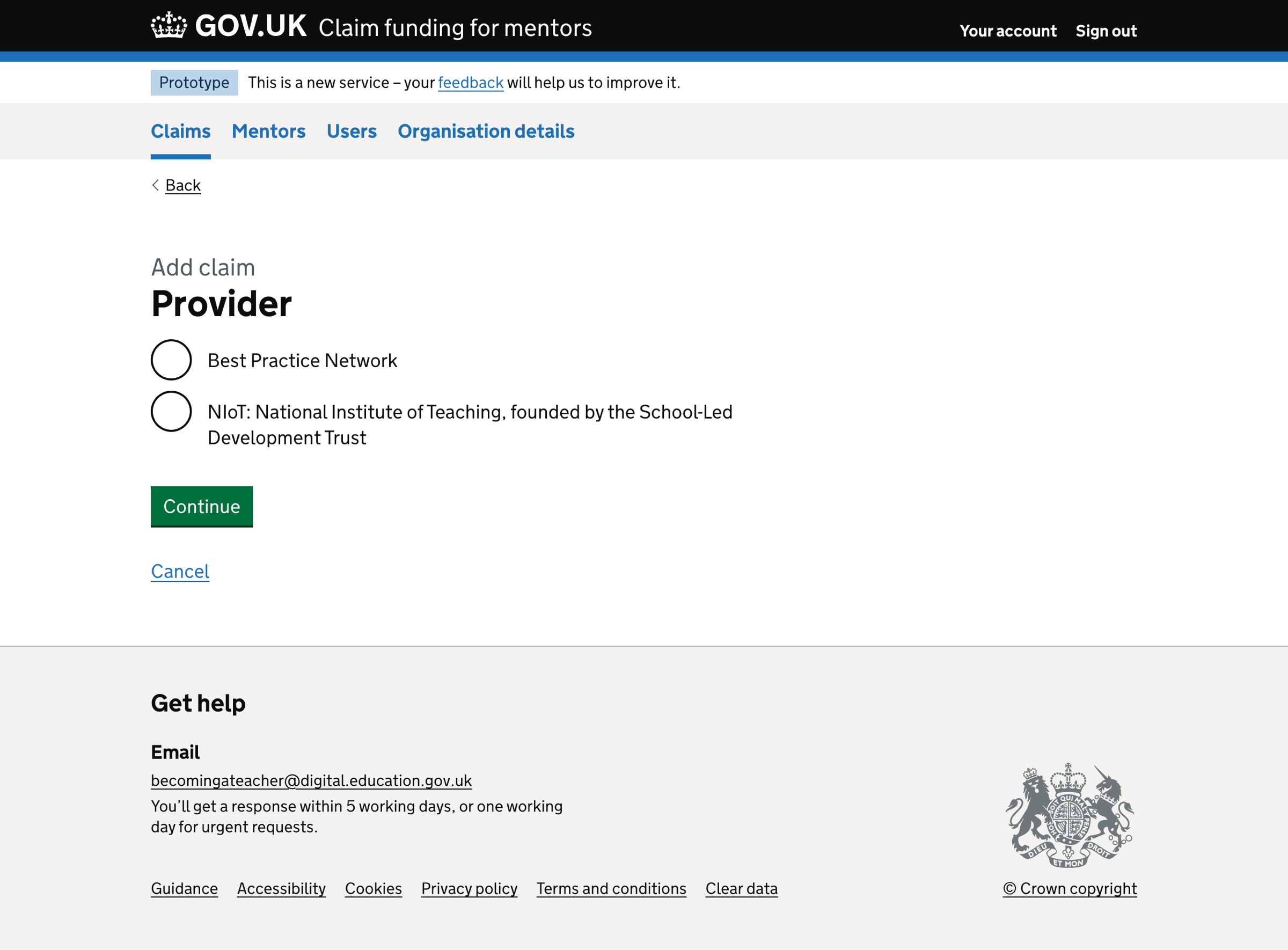
Add claim - select a provider - error#
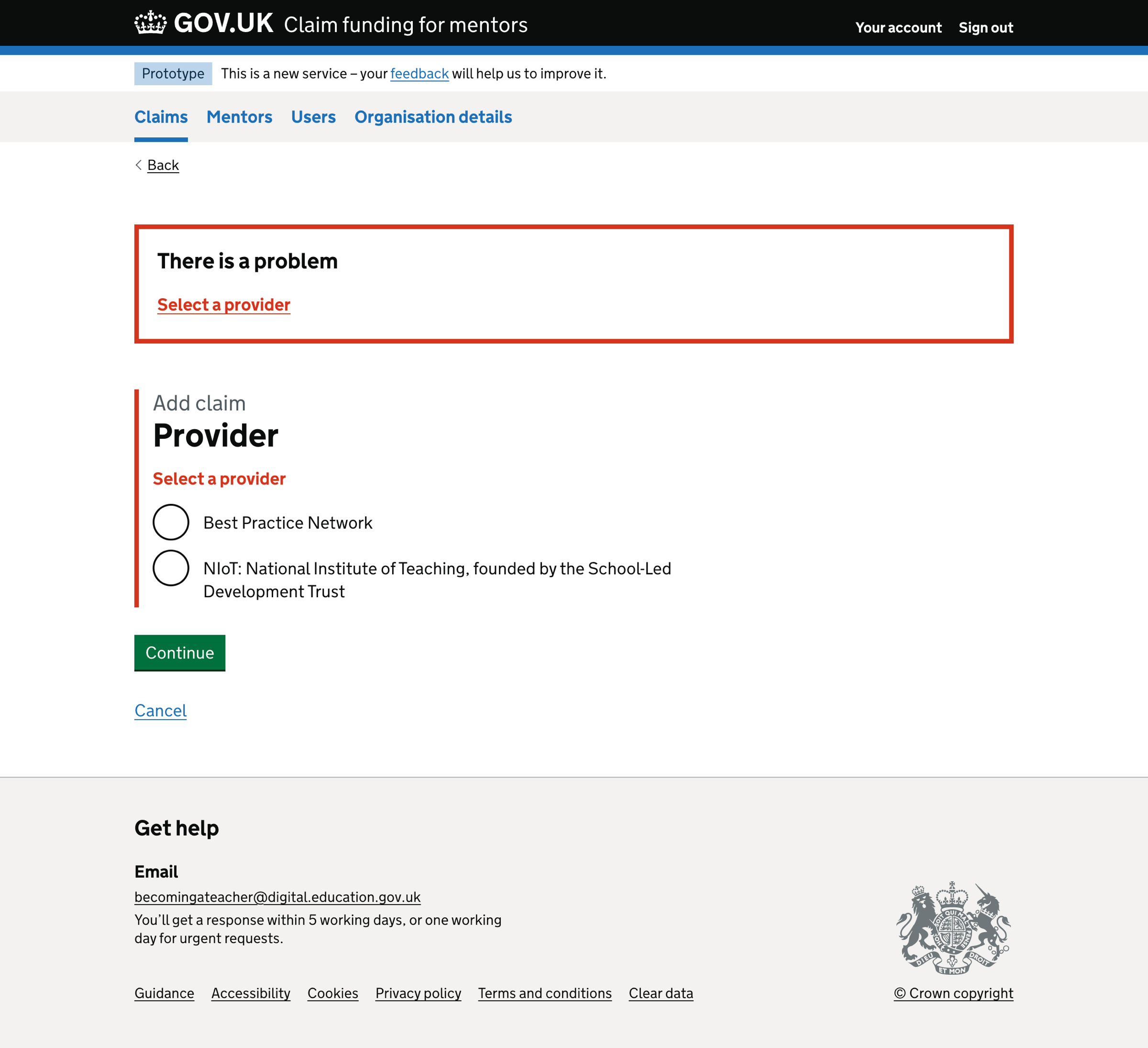
Add claim - select a mentor#
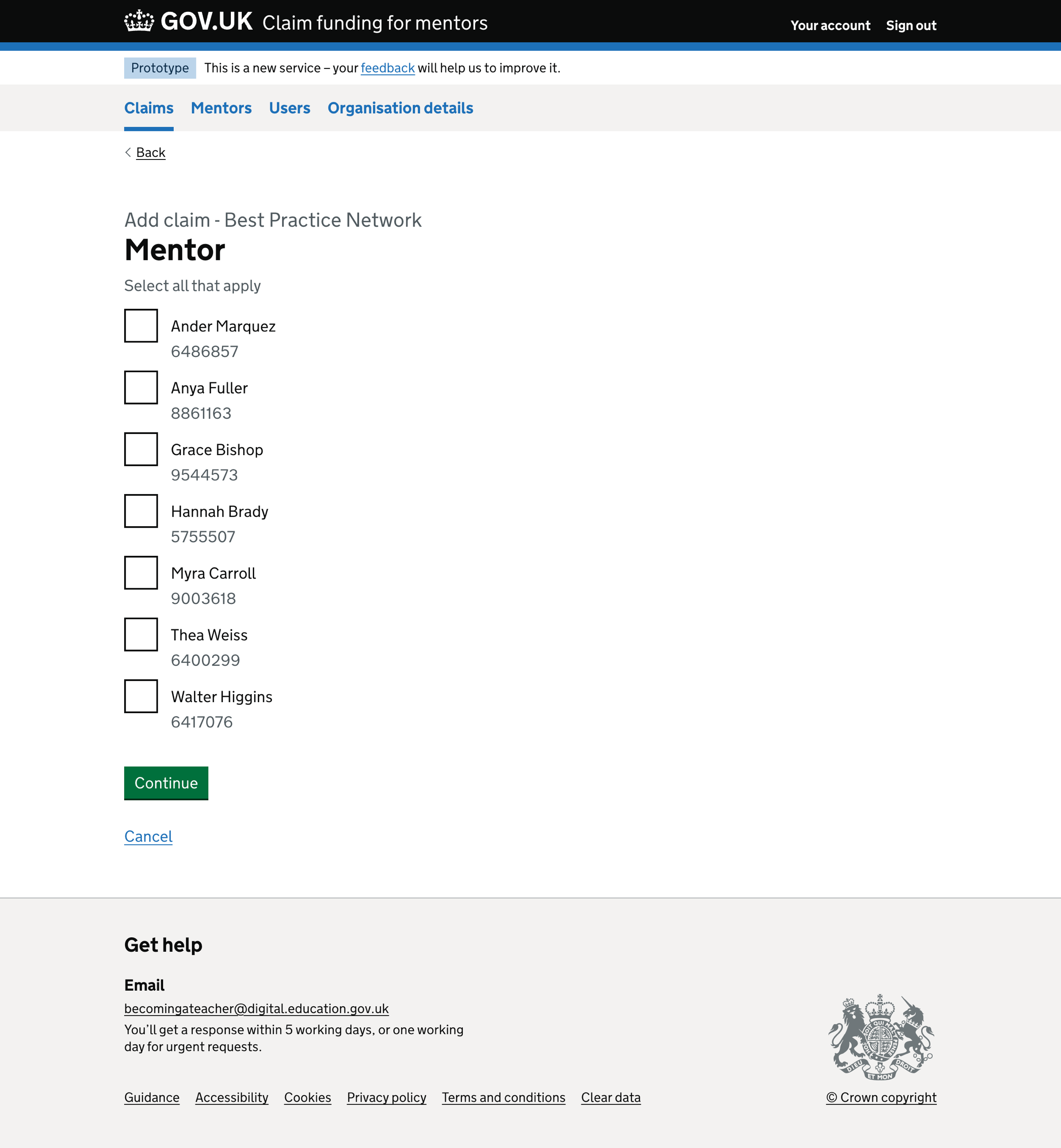
Add claim - select a mentor - error#
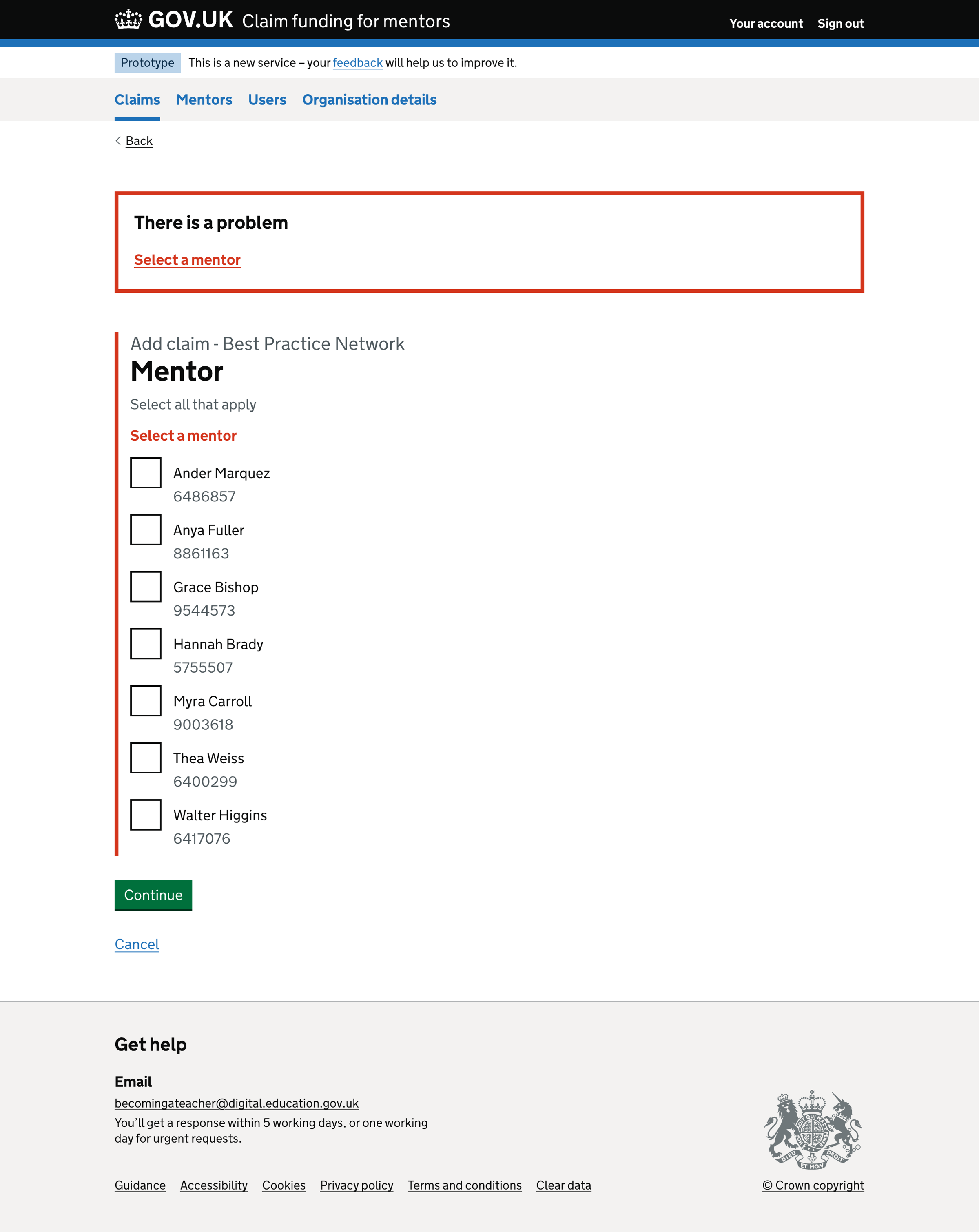
Add claim - hours of training#

Add claim - hours of training - error#
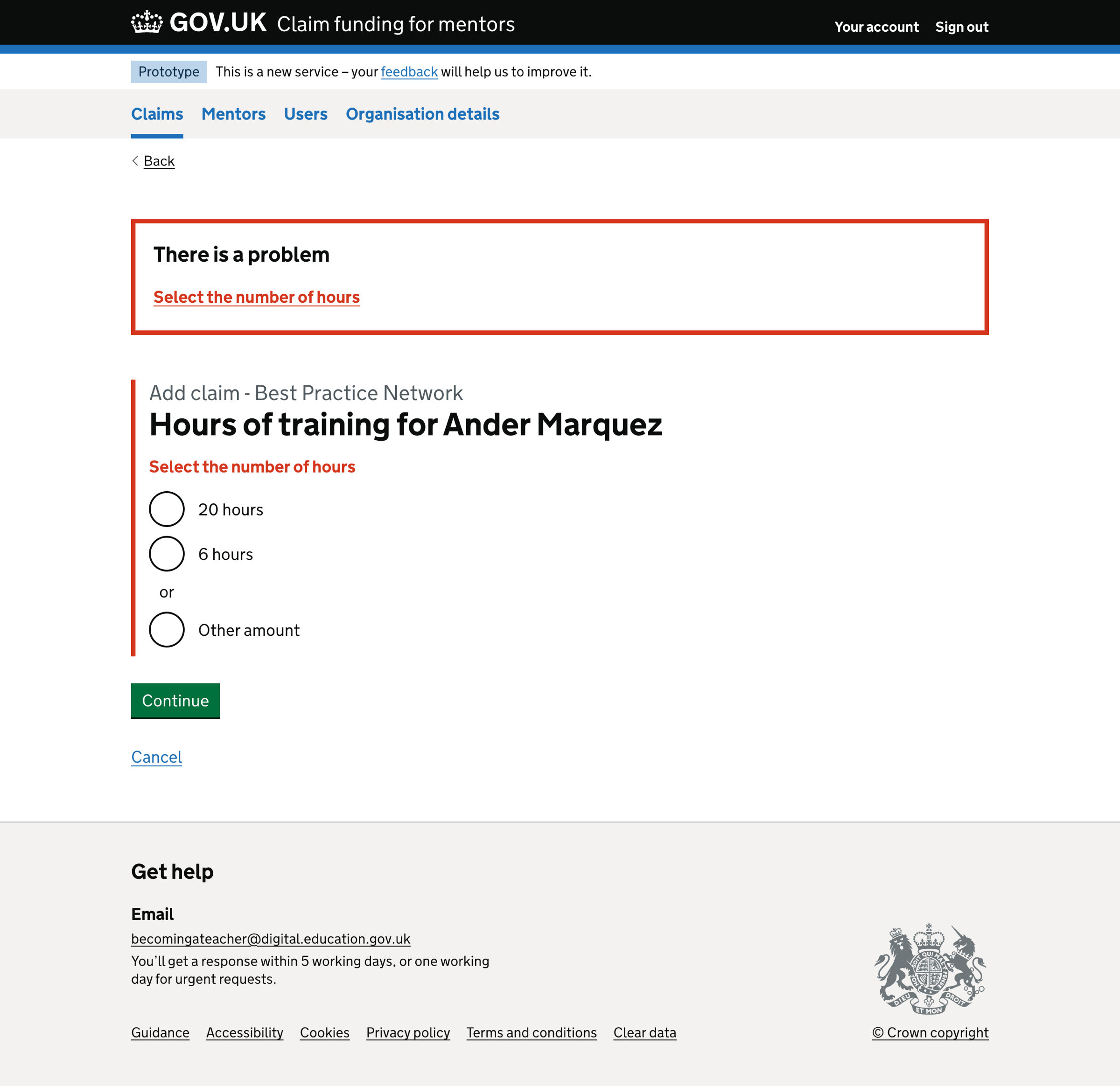
Add claim - hours of training - enter another amount#
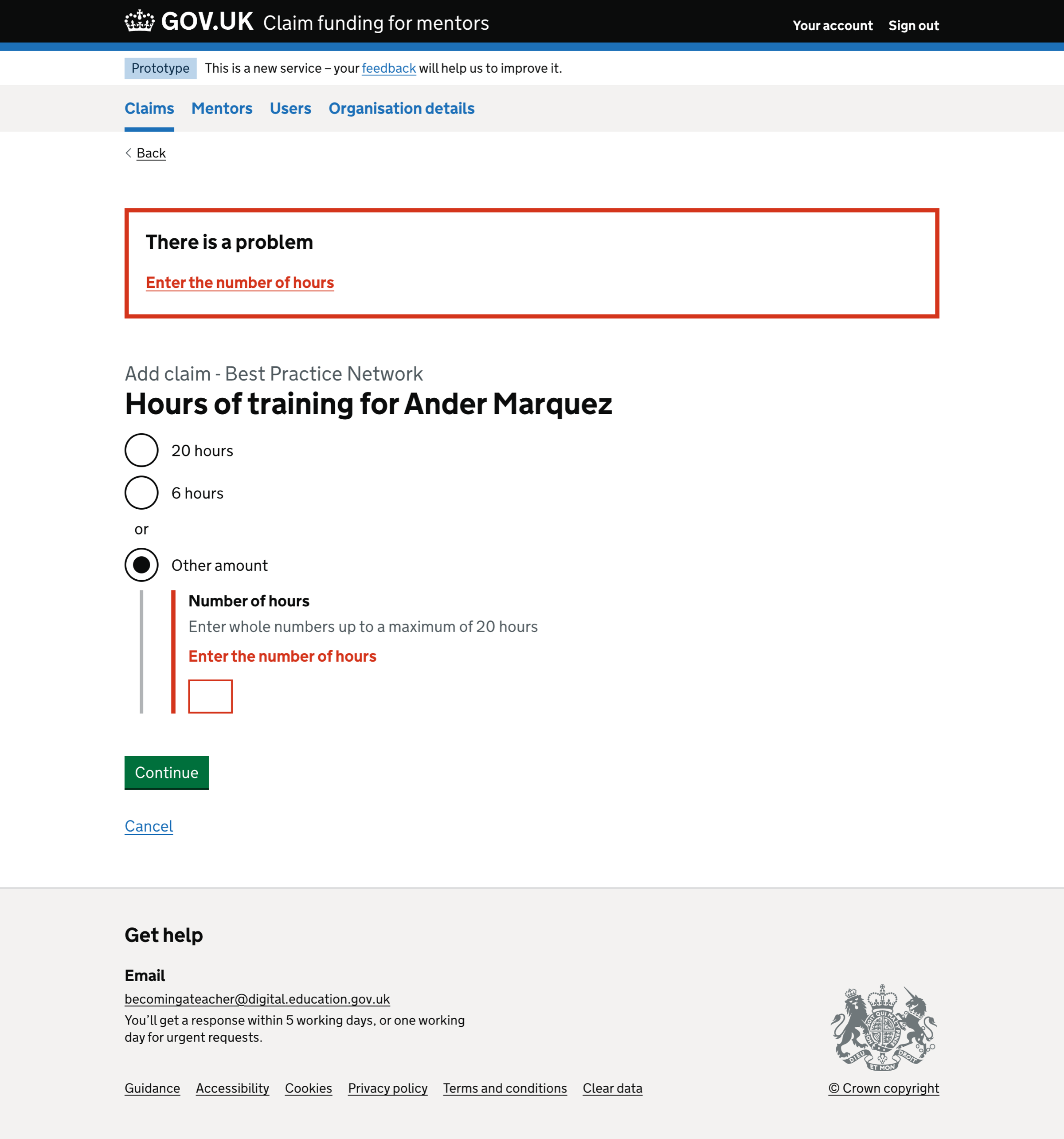
Add claim - hours of training - enter an amount between 1 and 20#

Add claim - check your answers#
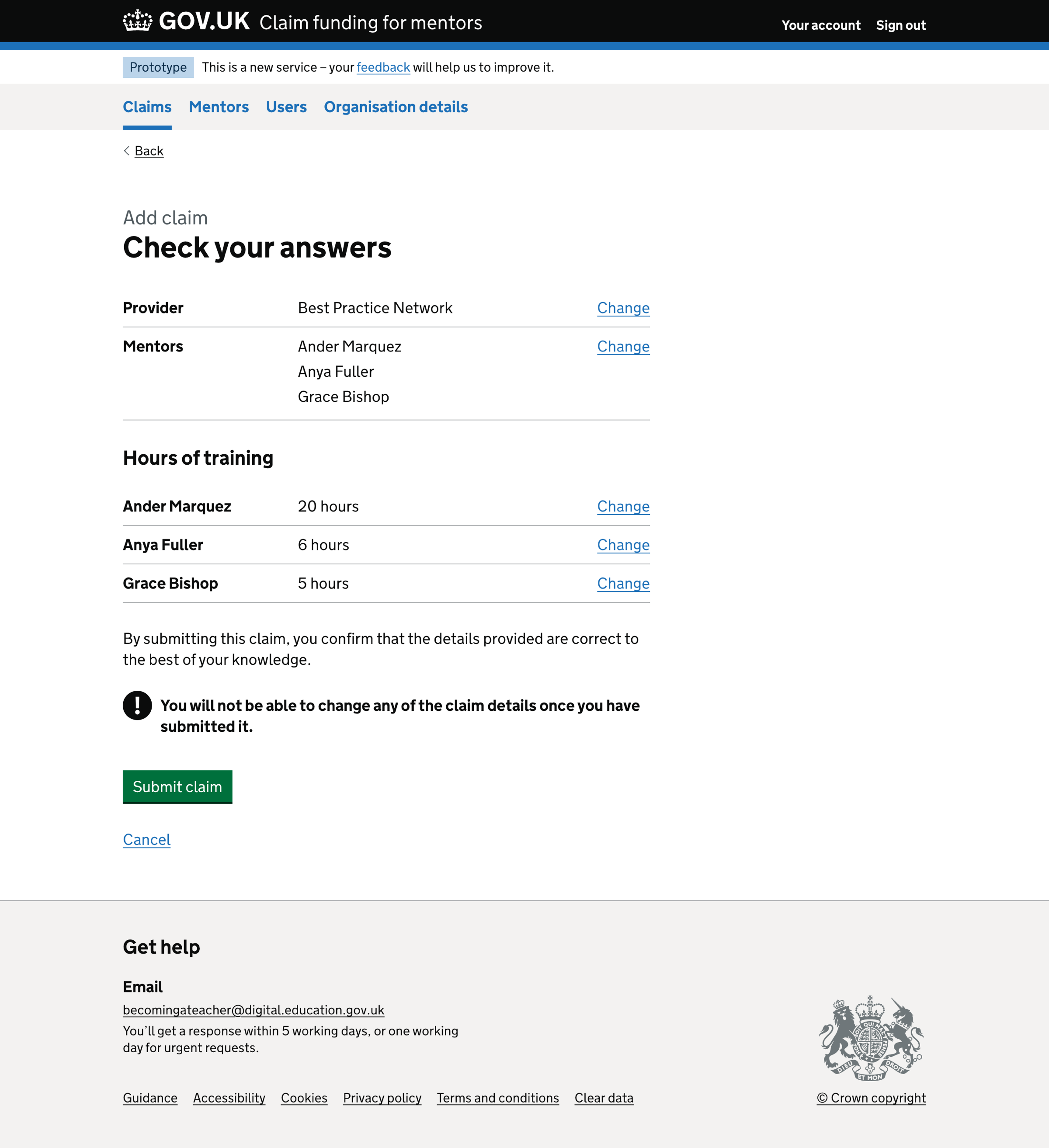
Claim added - confirmation page#
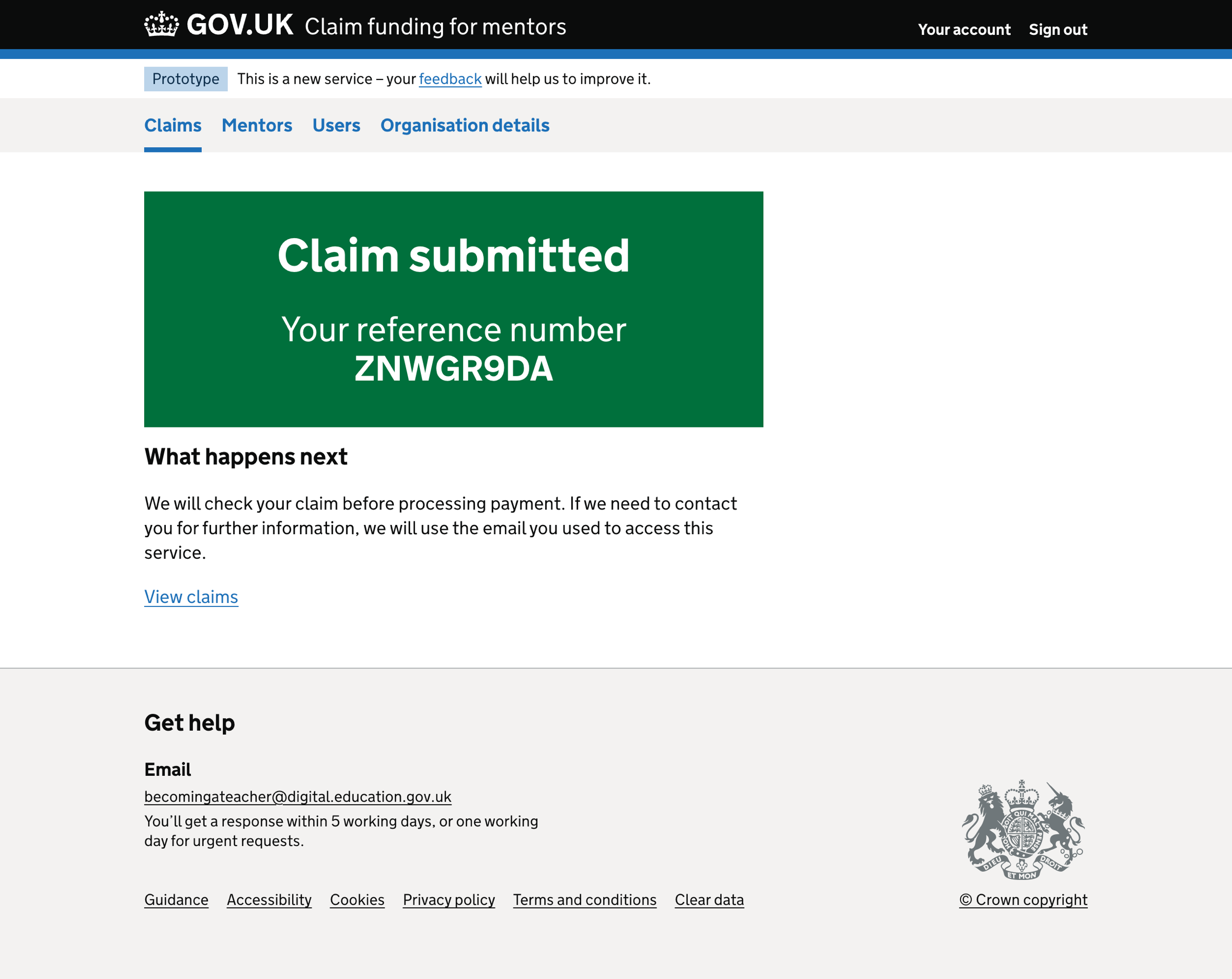
Claim details#