We improved the error messages on the ‘Add course’ and edit course flows to make the language clearer and more specific to the options presented on the page.
What we changed
We have updated the error messages for:
- Subject level
- Special educational needs and disabilities
- Subject - primary and secondary
- Modern languages
- Engineers teach physics
- Age range
- Qualification
- Funding type
- Teaching apprenticeship
- Full time or part time
- Location
- Accredited body
- Visa sponsorship - Student and Skilled Worker visas
- Applications open date
- Course start date
Subject level
If the user does not select a subject level, we show an error message:
Select a subject level
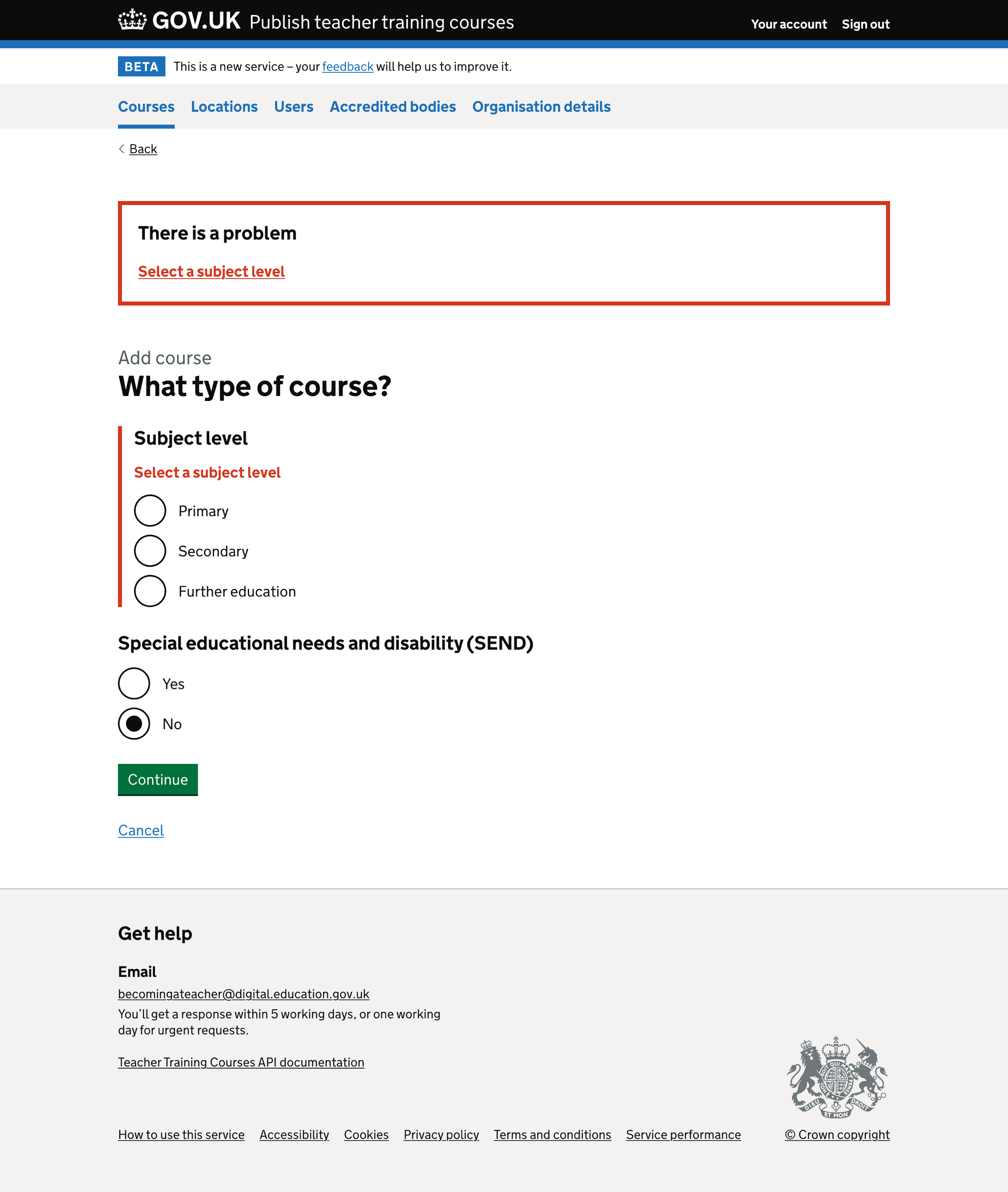
Special educational needs and disabilities
If the user does not select if this is a special educational needs and disability (SEND) course, we show an error message:
Select if this is a special educational needs and disability (SEND) course
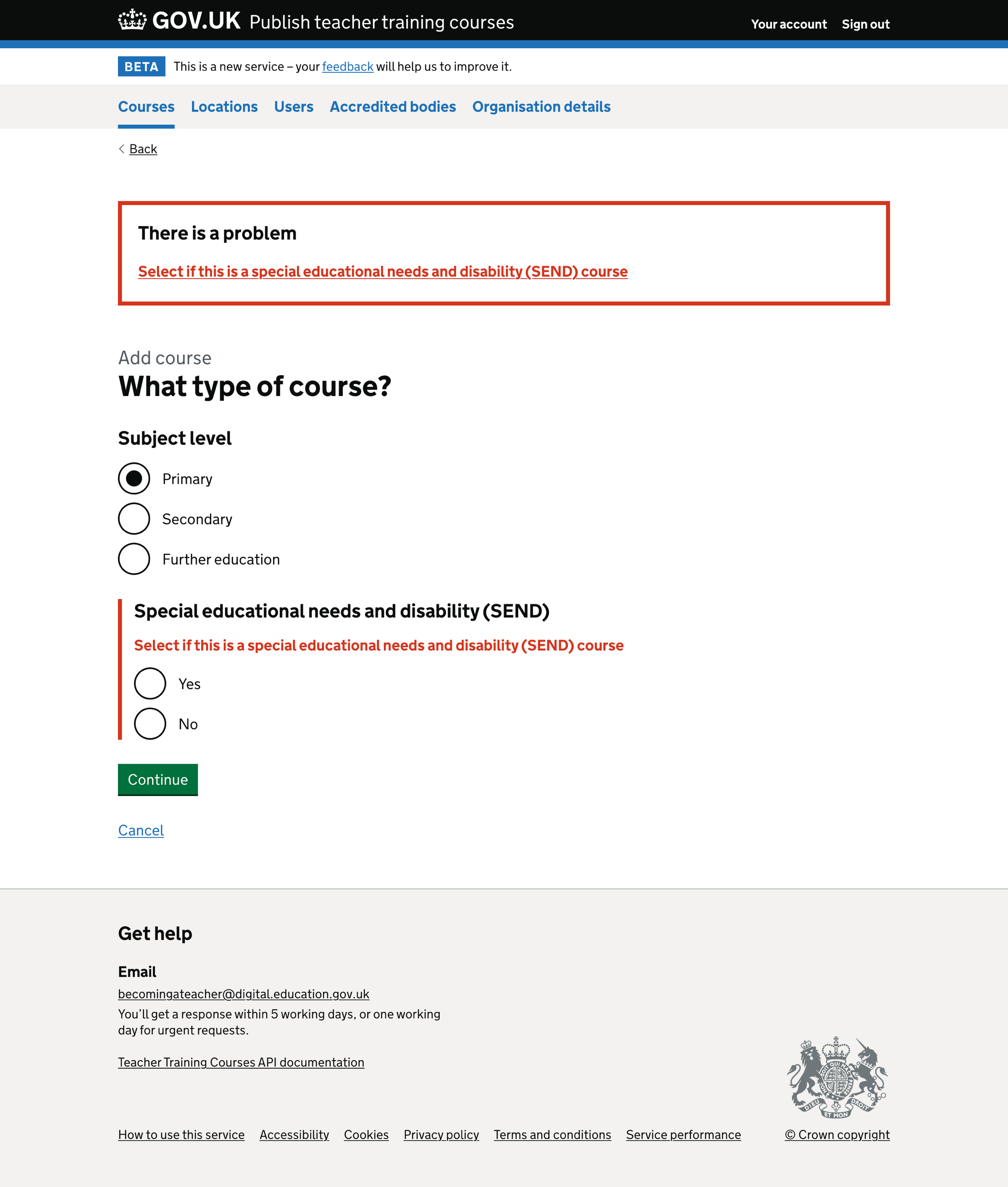
Subject
We show a different page if the user has previously chosen the ‘Primary’ subject level or ‘Secondary’ subject level.
Primary subjects
If the user does not select a primary subject specialism, we show an error message:
Select a subject
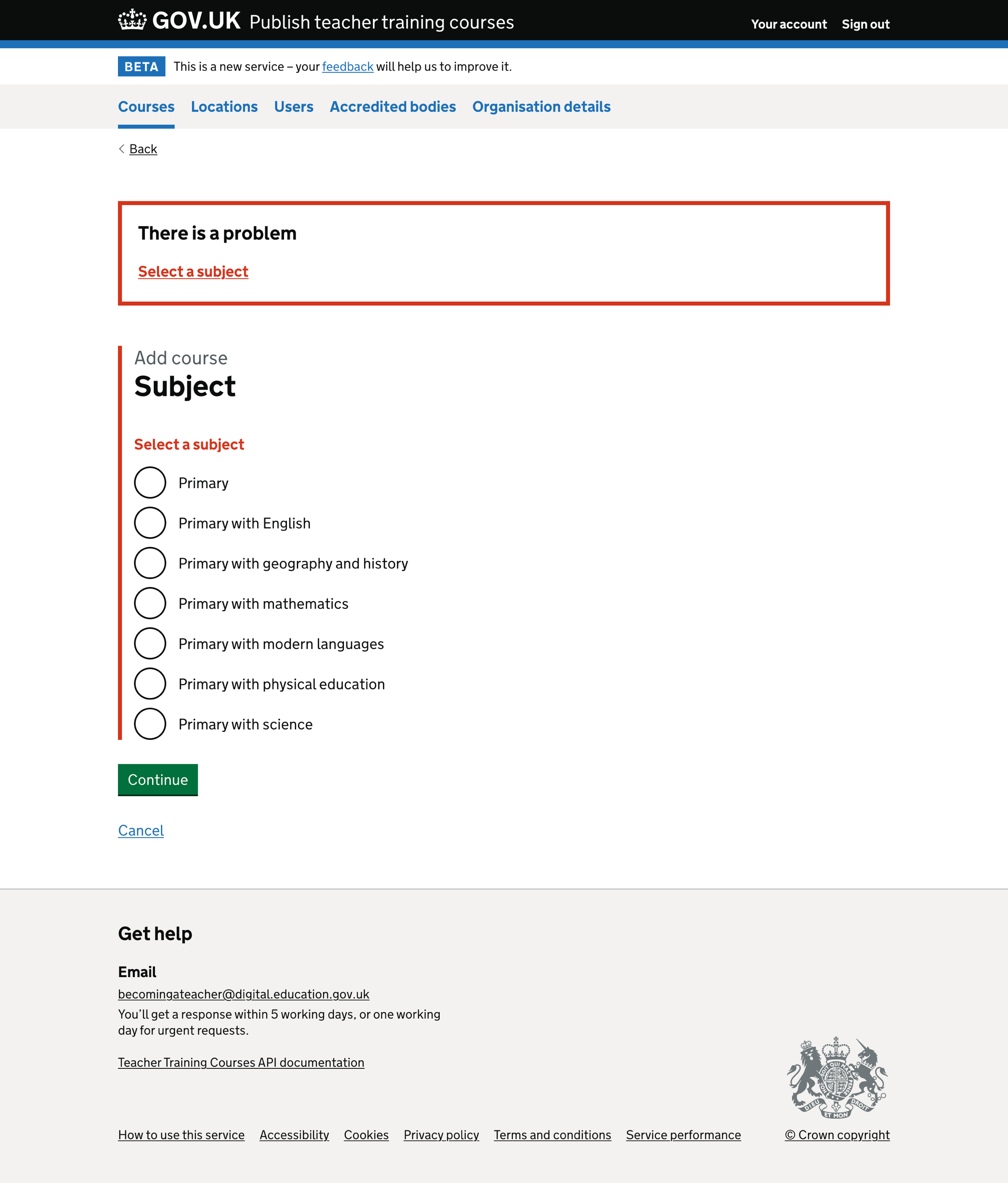
Secondary subjects
If the user does not select a subject from the first subject drop-down, we show an error message:
Select a subject
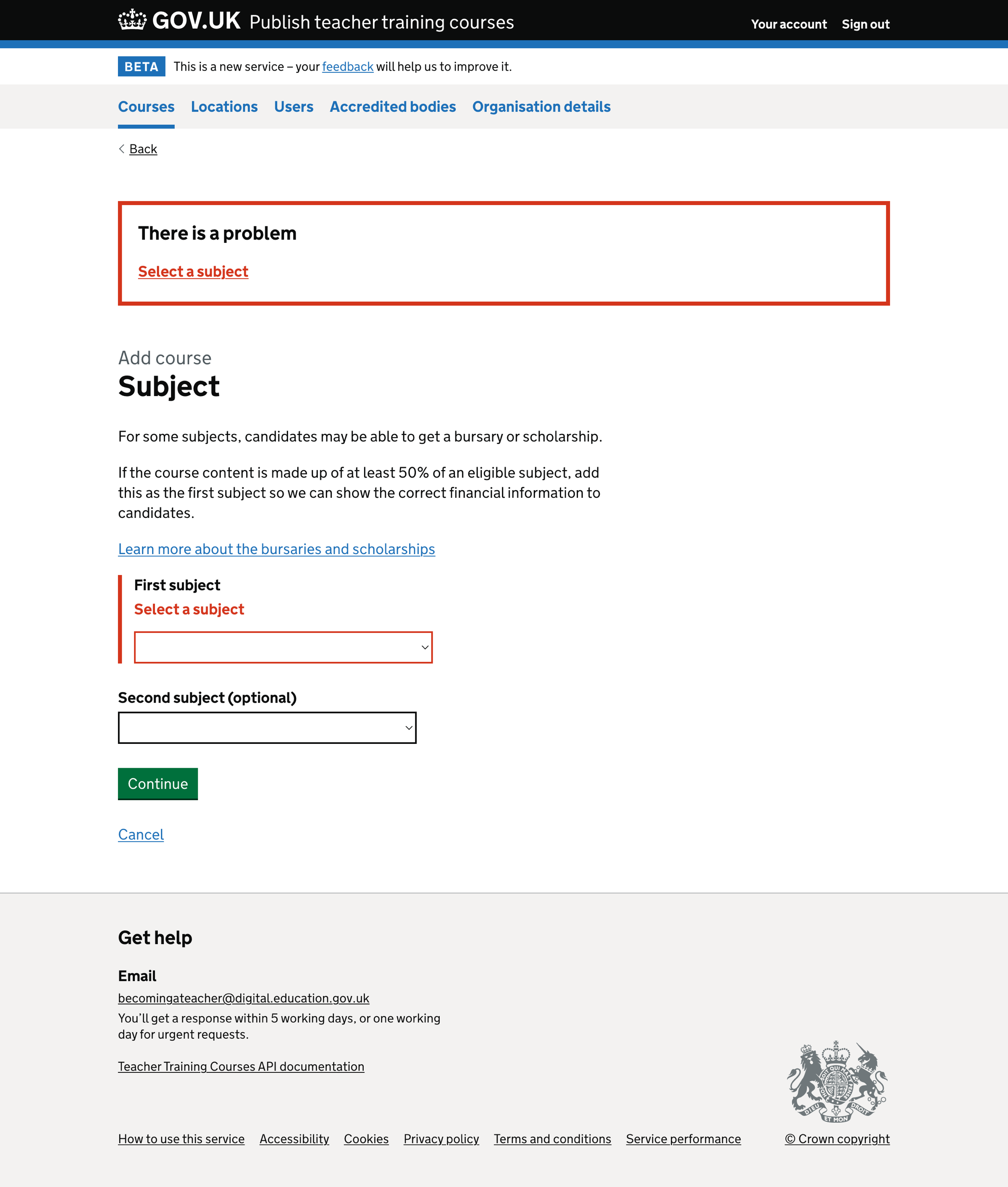
If the user selects a subject from the optional second subject drop-down, which matches the first subject chosen, we show an error message:
First subject and second subject cannot be the same
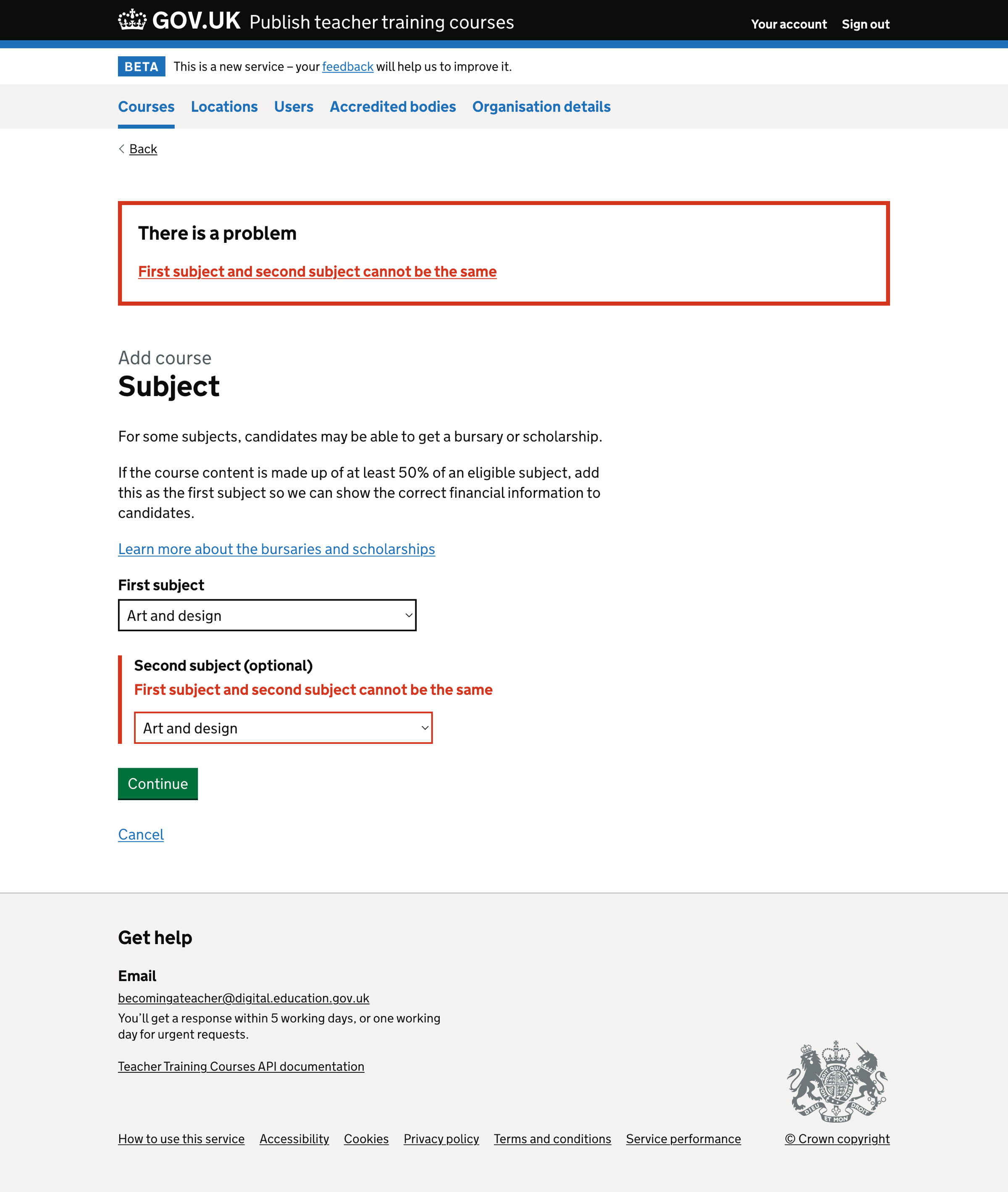
Modern languages
When a user selects ‘Modern languages’ as a first or second subject, we show a list of languages.
If the user does not select a language, we show an error message:
Select at least one language

Engineers teach physics
When a user selects ‘Physics’ as the first subject for the course, we show an ‘Engineers teach physics’ page.
If the user does not select if the course is part of the Engineers teach physics programme, we show an error message:
Select if this course is part of the Engineers teach physics programme
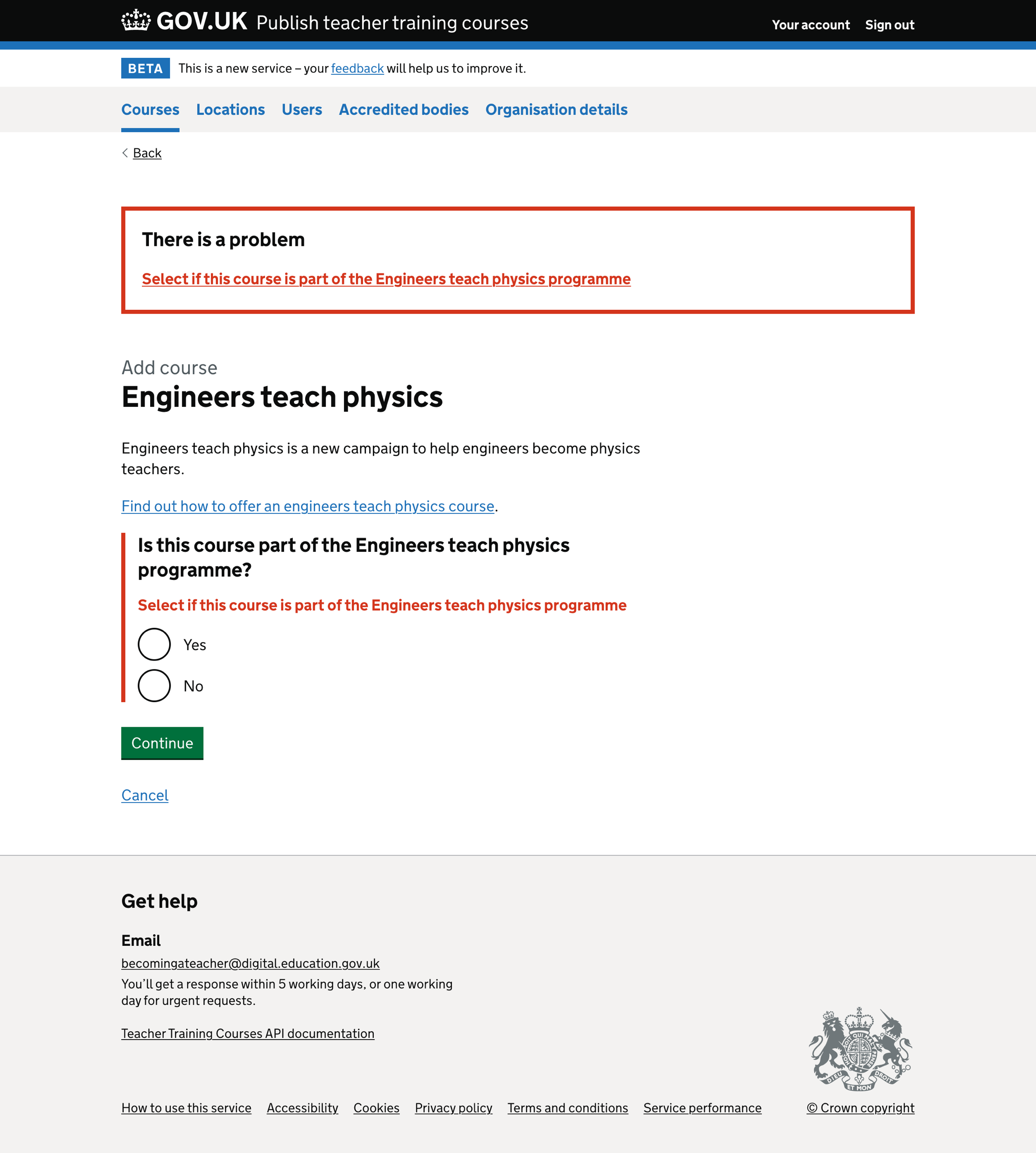
Age range
We show age ranges depending on the user’s chosen subject level.
If the user selects the primary subject level, we show the primary age ranges; if they choose secondary, we show the secondary subject levels. We do not show the age range page for the further education subject level.
Primary
If the user does not select a primary age range, we show an error message:
Select an age range
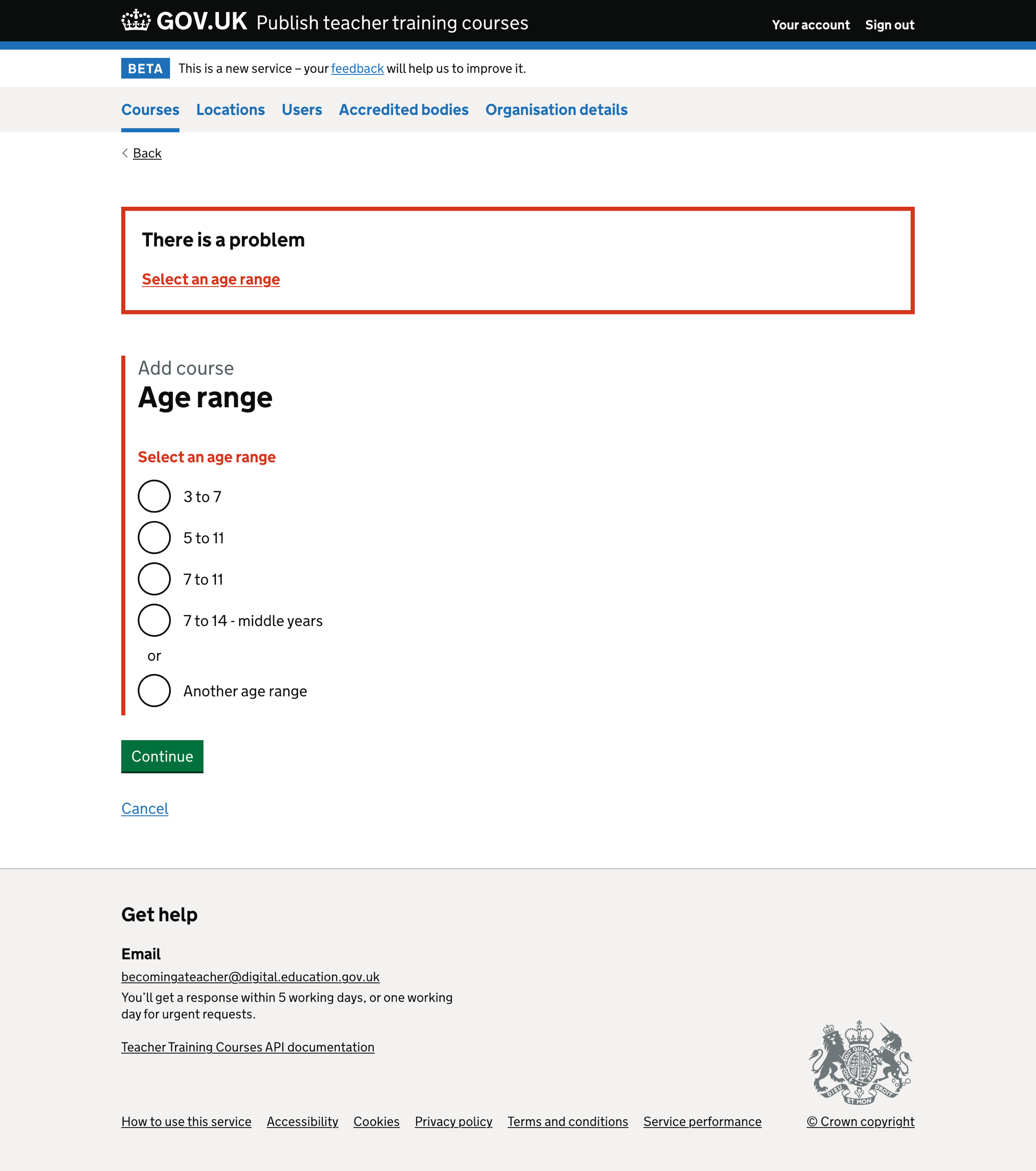
Secondary
If the user does not select a secondary age range, we show an error message:
Select an age range
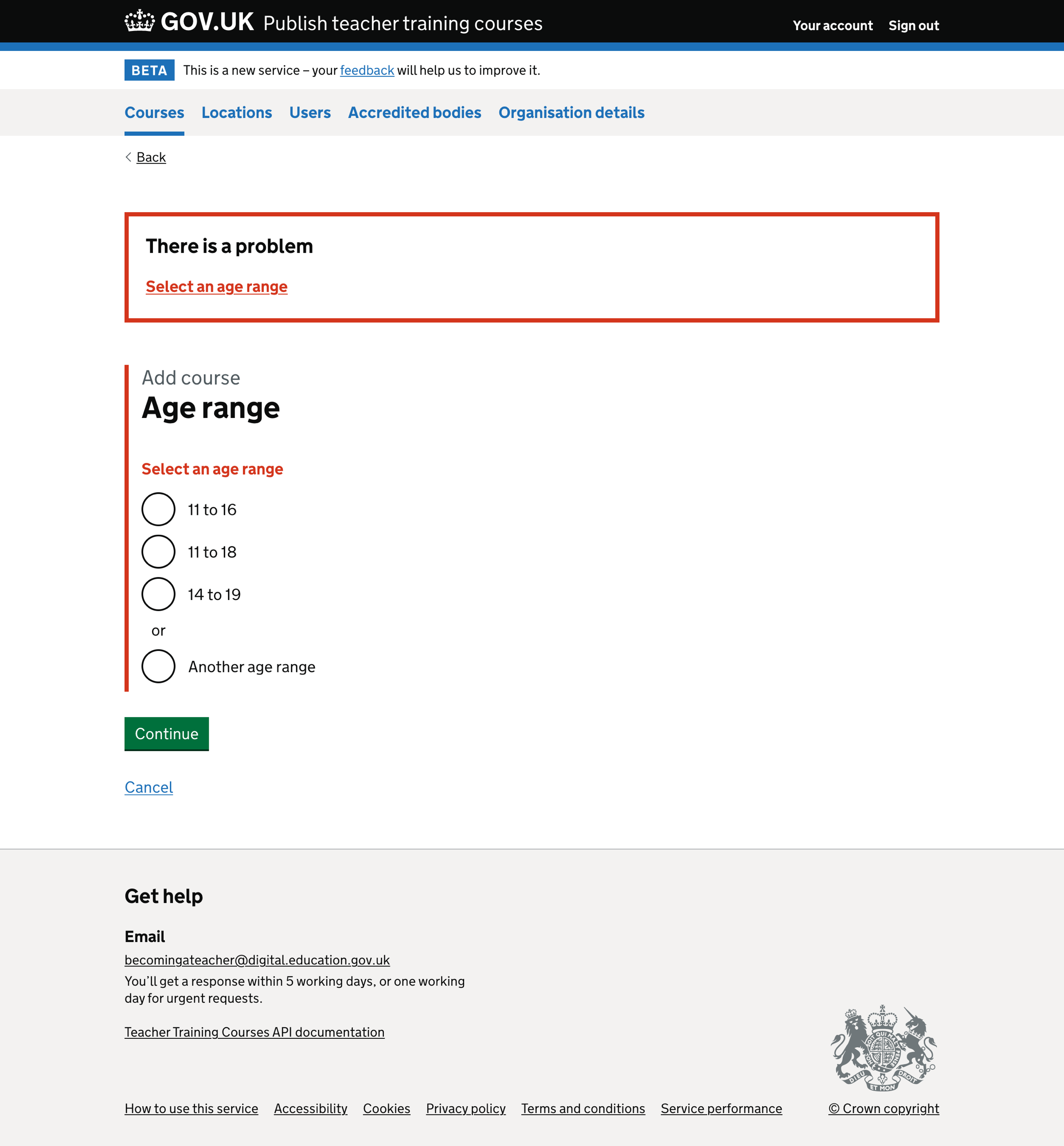
Another age range
If the user selects ‘Another age range’ but does not enter a range, we show an error message:
Enter start age
And
Enter end age
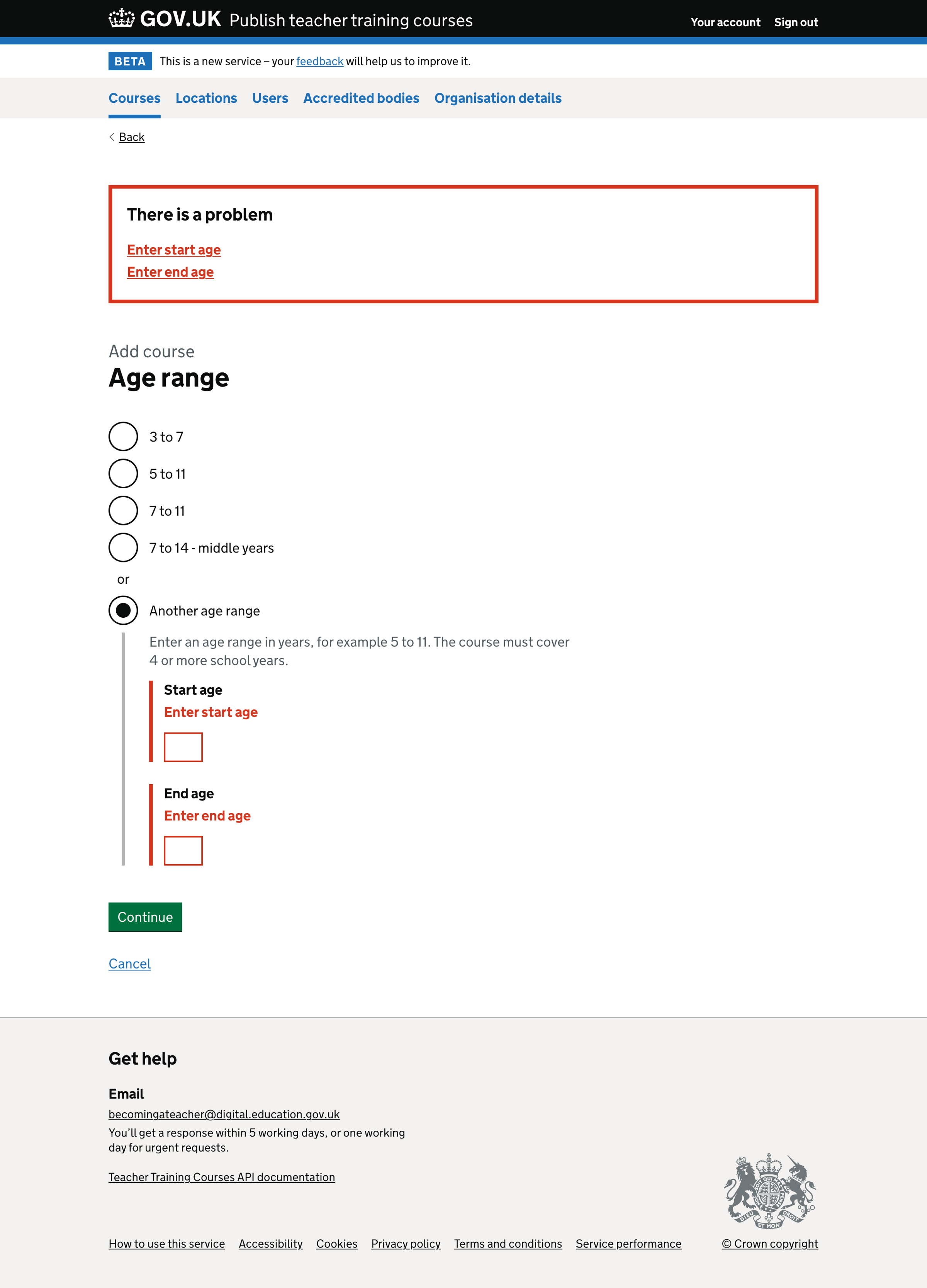
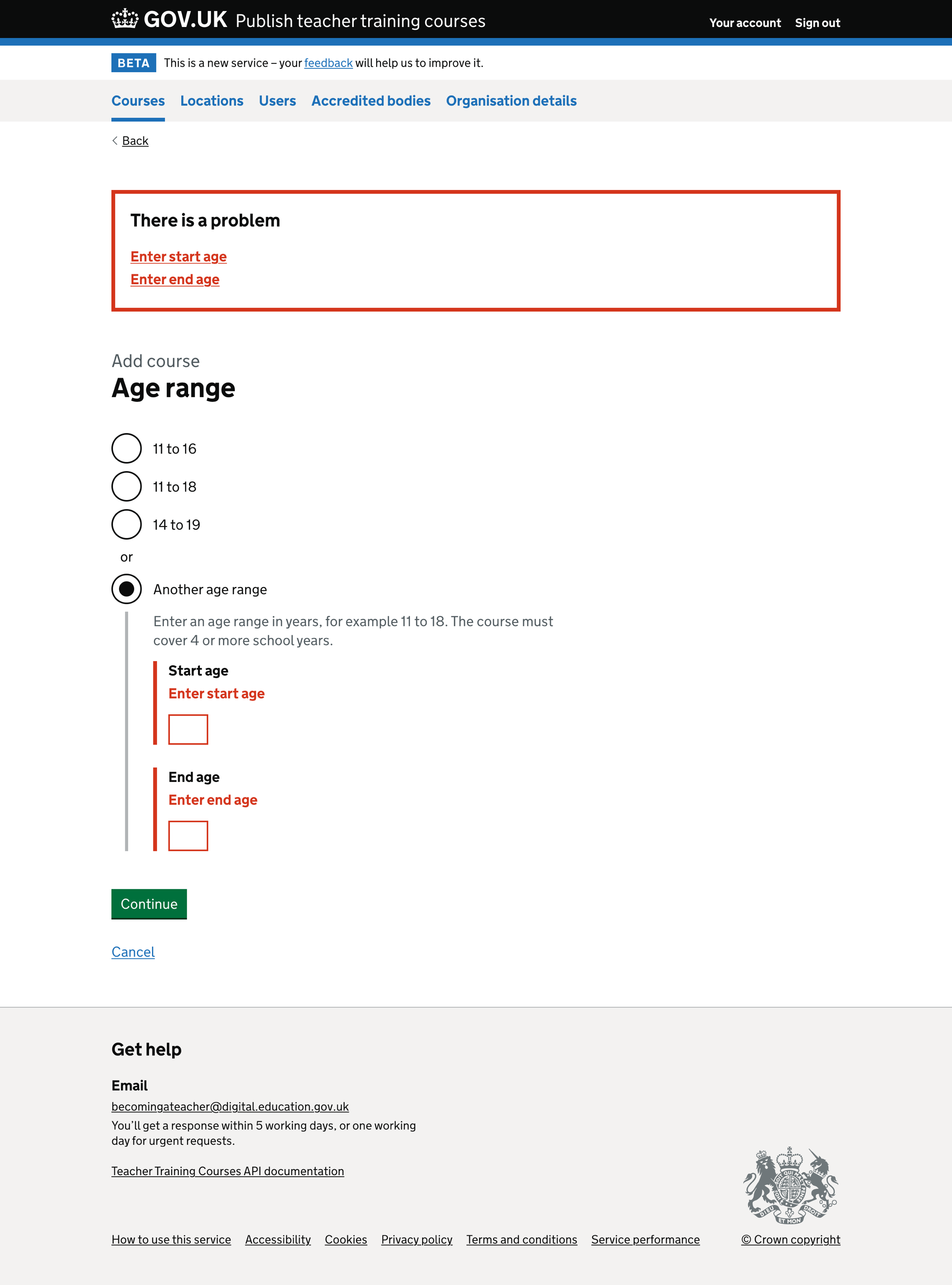
If the course is primary and the user enters an age that is not between 3 and 11, we show an error message:
Enter an age between 3 and 11
If the course is secondary and the user enters an age that is not between 11 and 19, we show an error message:
Enter an age between 11 and 19
If the user enters a start age that is more than the end age, we show an error message:
Start age must be less than end age
Age ranges must be a minimum of 4 years. If the user adds another age range that is less than 4 years, we show an error message:
End age must be at least four years after start age
Qualification
We show qualifications depending on the user’s chosen subject level.
Primary and secondary
If the user does not select a qualification, we show an error message:
Select a qualification
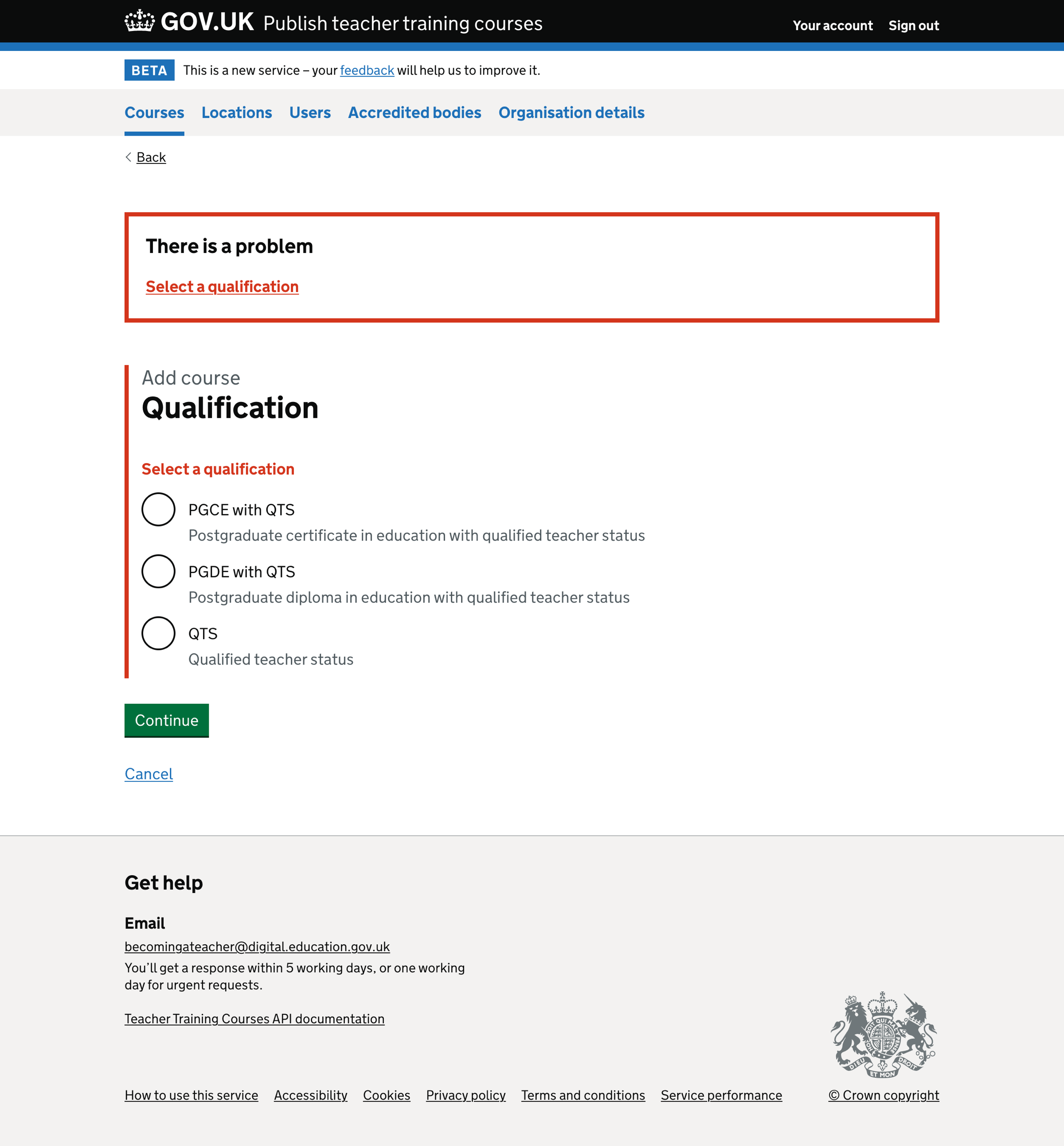
Further education
If the user does not select a qualification, we show an error message:
Select a qualification
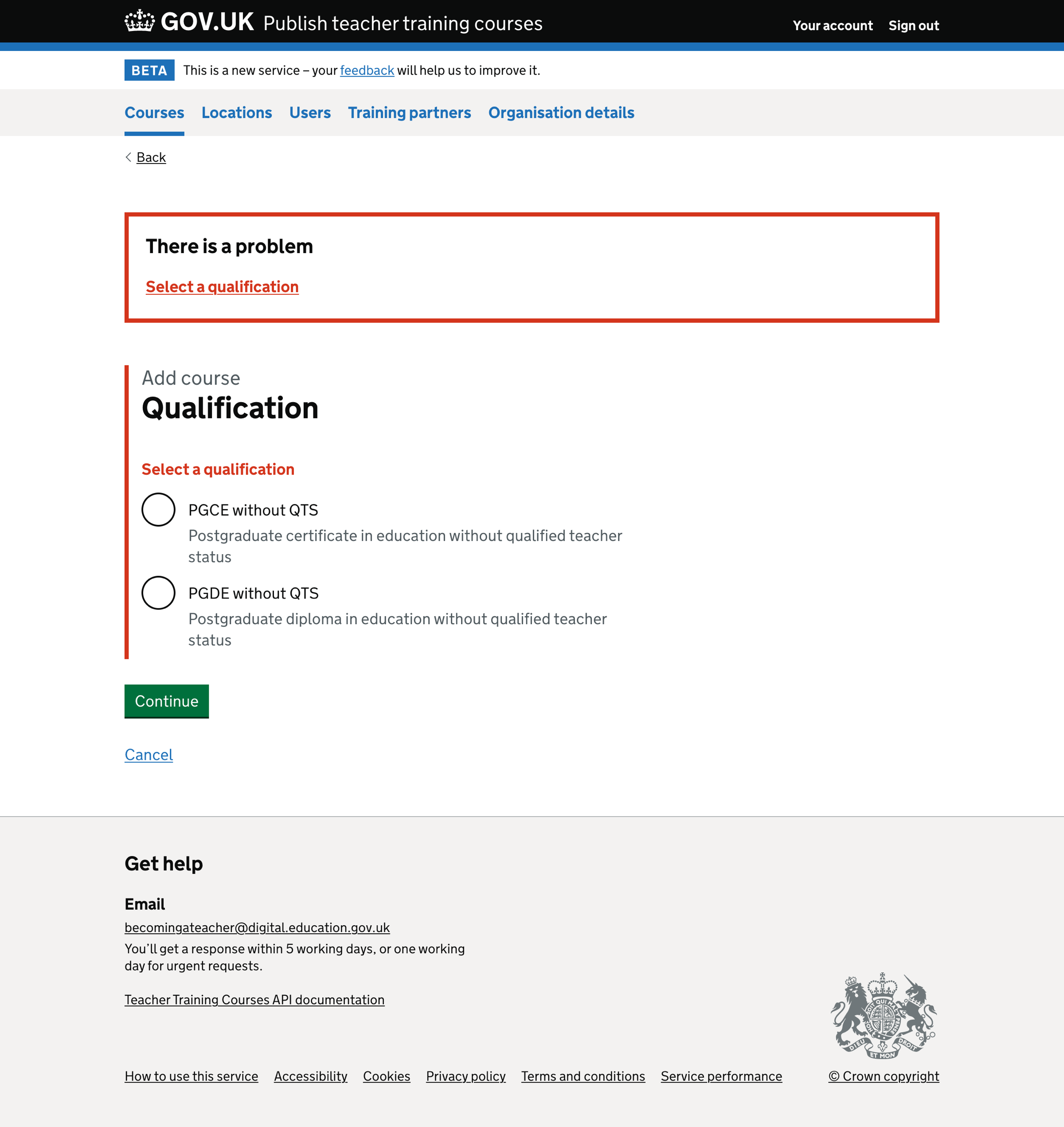
Funding type
If the user does not select a funding type, we show an error message:
Select a funding type
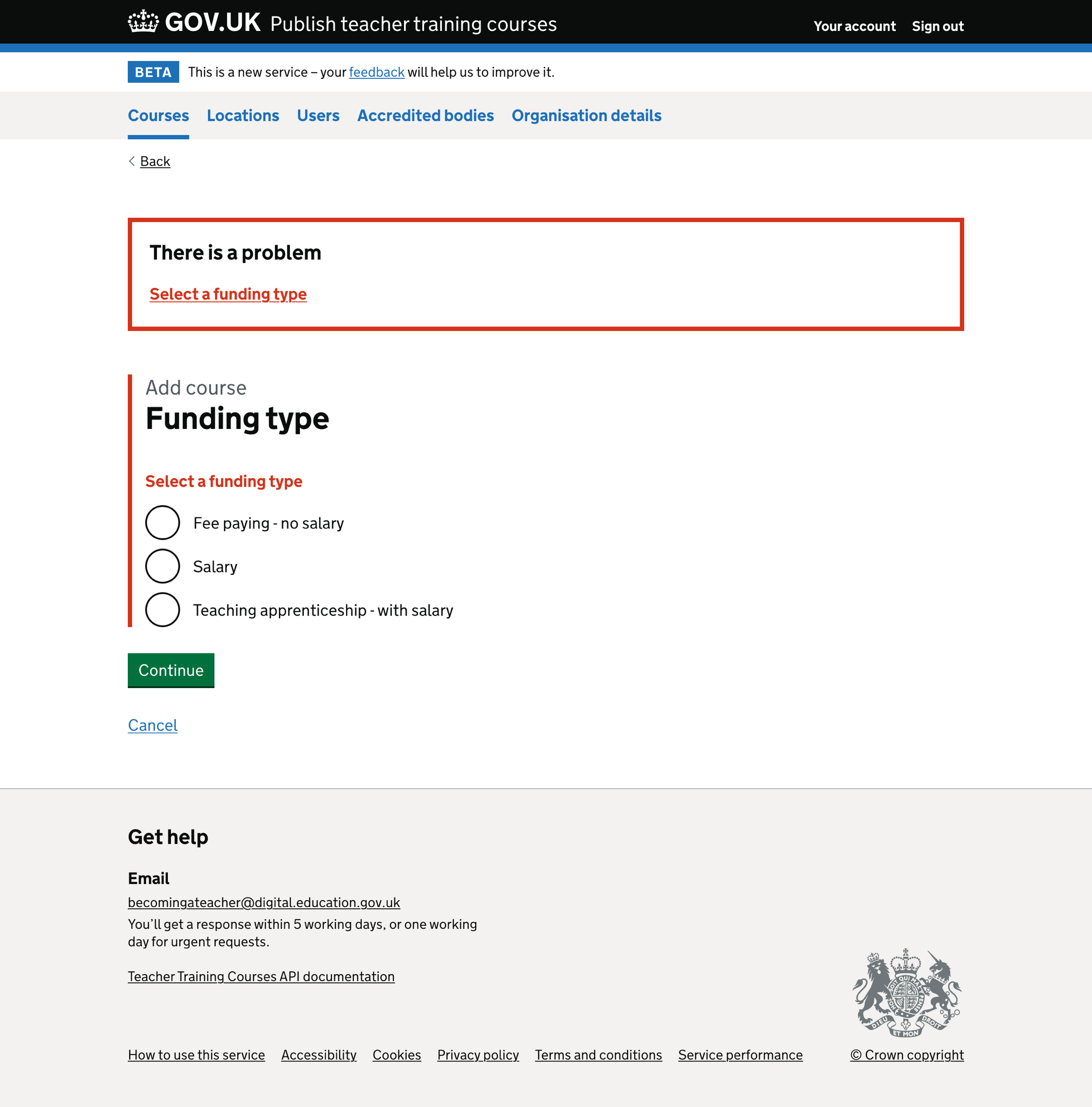
Teaching apprenticeship
If the user does not select if this is a teaching apprenticeship, we show an error message:
Select if this is a teaching apprenticeship
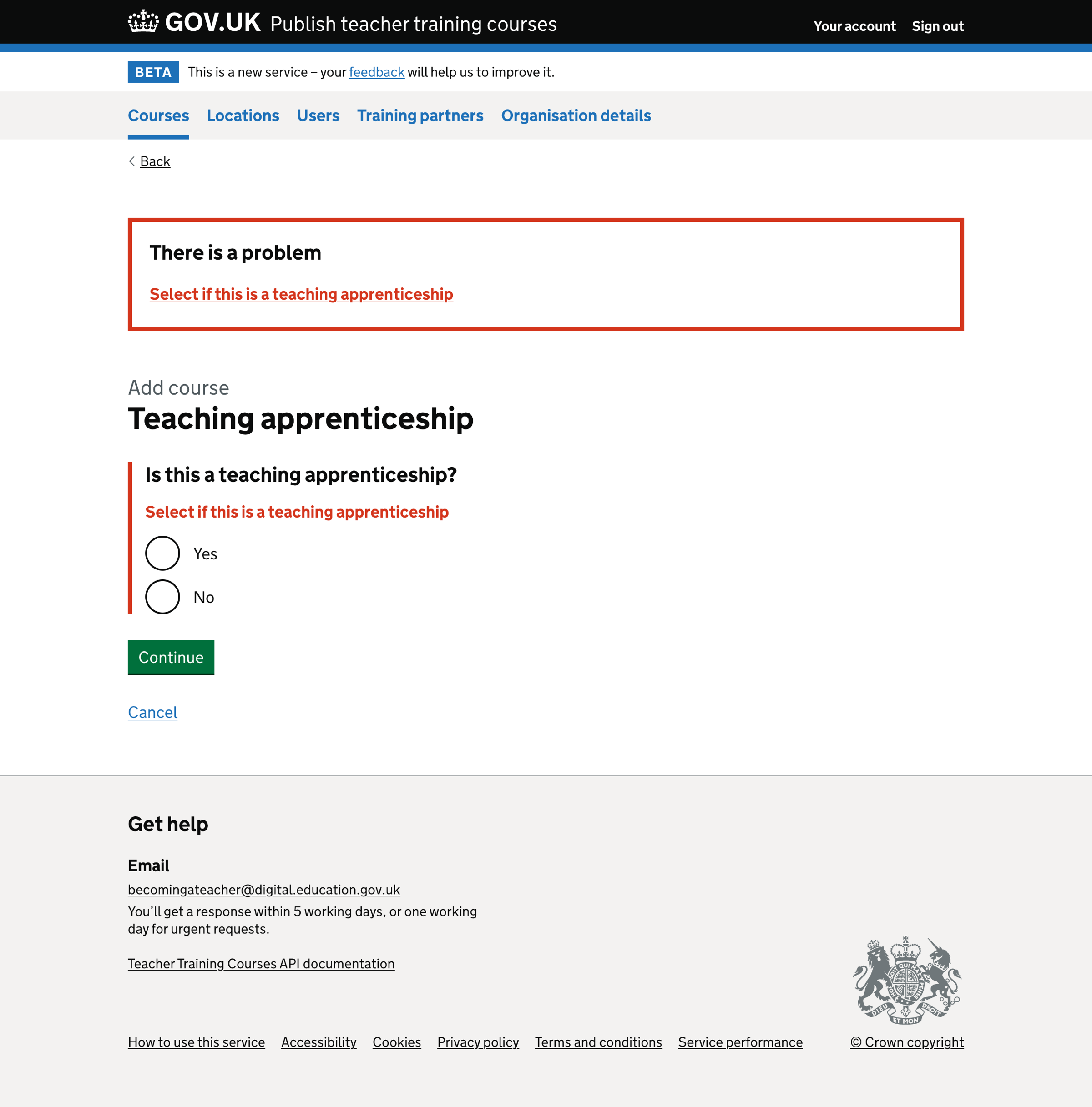
Full time or part time
If the user does not select if the course is full time, part time or both, we show an error message:
Select full time or part time
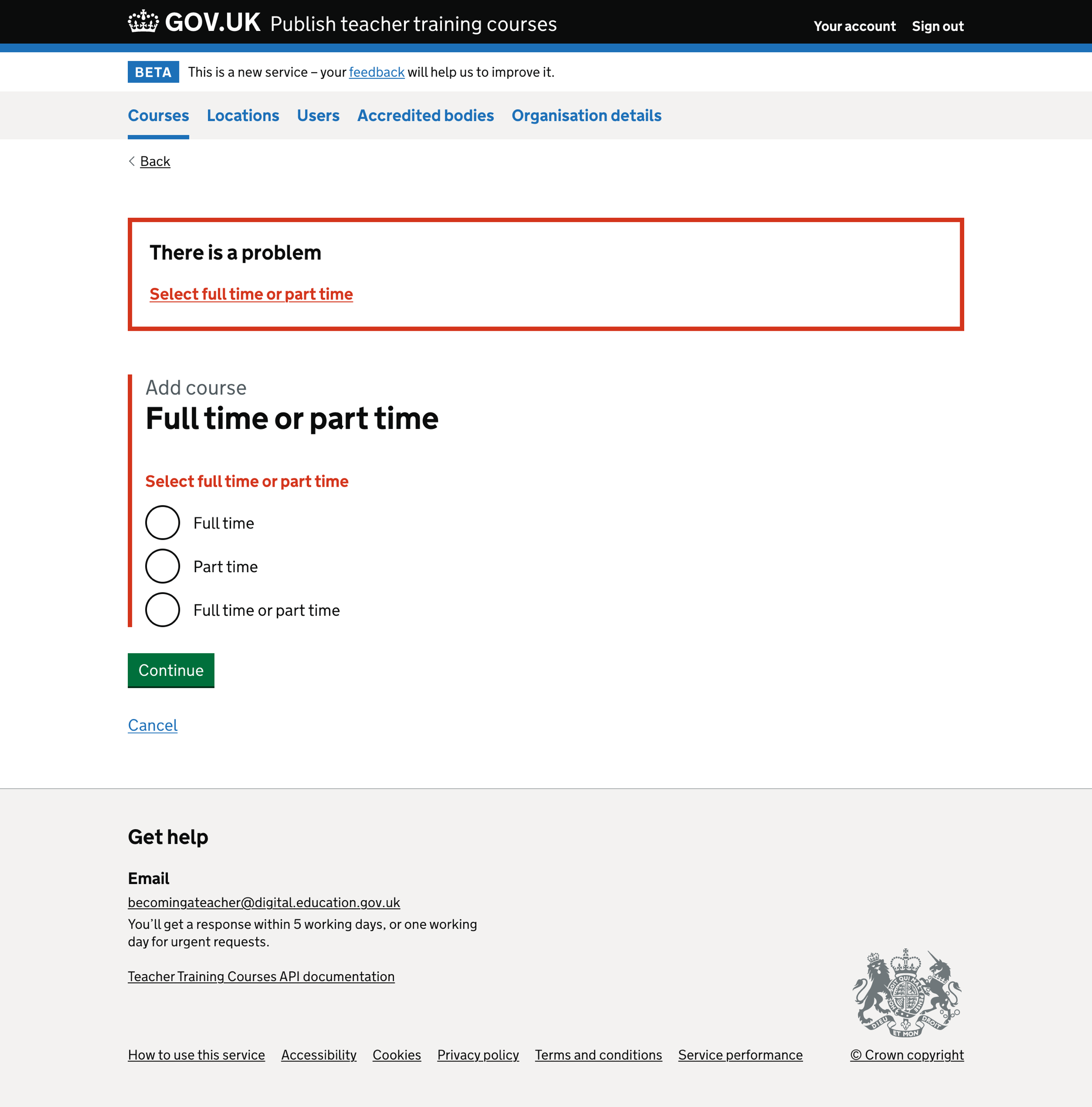
Location
In the ‘Add course’ flow, the location page is only shown if there is more than one location a user can choose from. If there is only one location, we default the answer and skip the page.
If there is more than one location and the user does not select a location, we show an error message:
Select a location

Accredited body
In the ‘Add course’ flow, the accredited body page is only shown if there is more than one accredited body a user can choose from. If there is one accredited body, we default the answer and skip the page.
If there is more than one accredited body and the user does not select an accredited body, we show an error message:
Select an accredited body
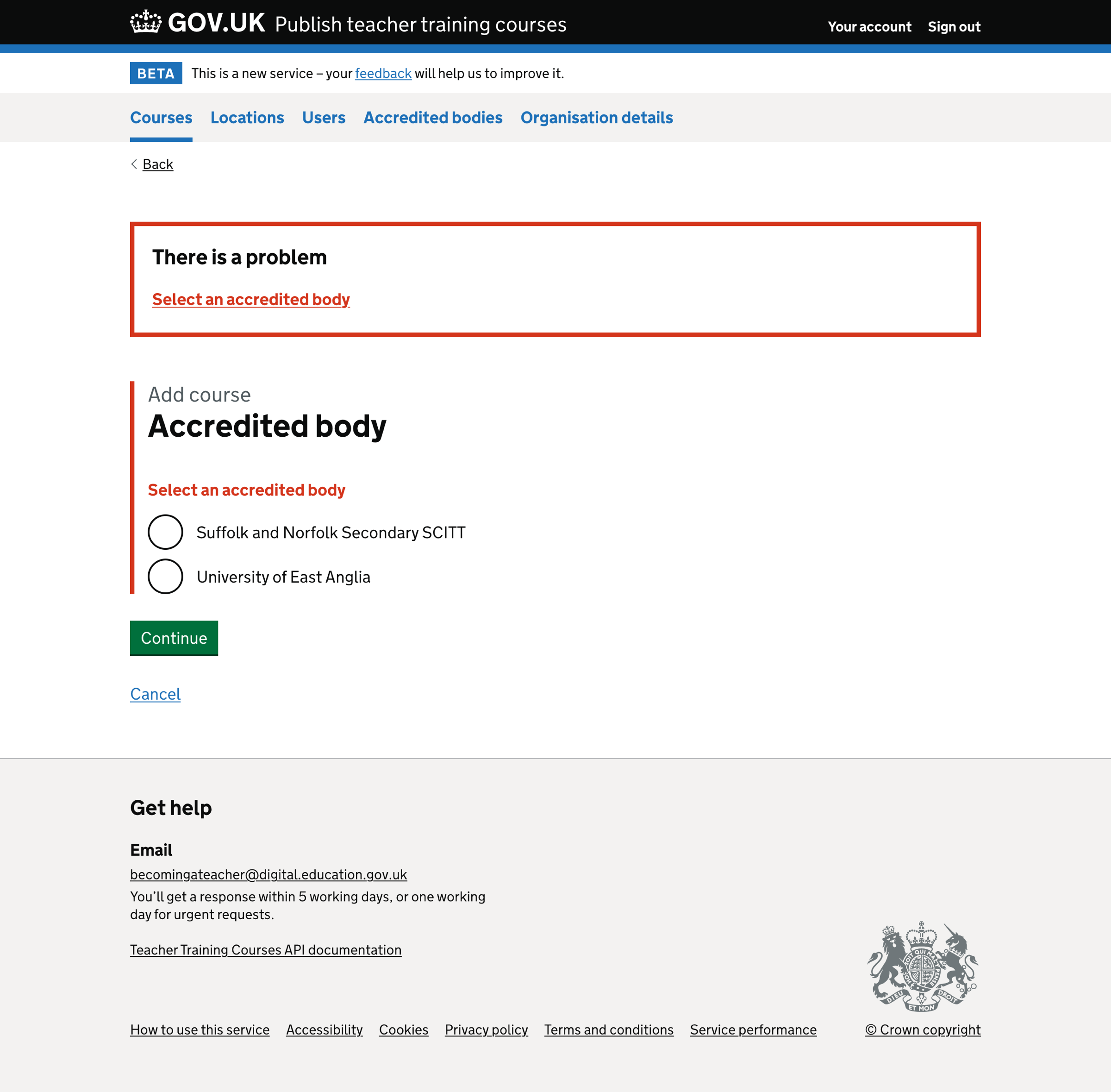
Visa sponsorship
We show different visa sponsorship questions depending on whether the course is fee-paying or salaried.
Fee-paying courses
If the user belongs to a lead school or school-centred initial teacher training (SCITT) and they do not answer the Student visa sponsorship question, we show the error message:
Select if Student visa sponsorship is available for this course
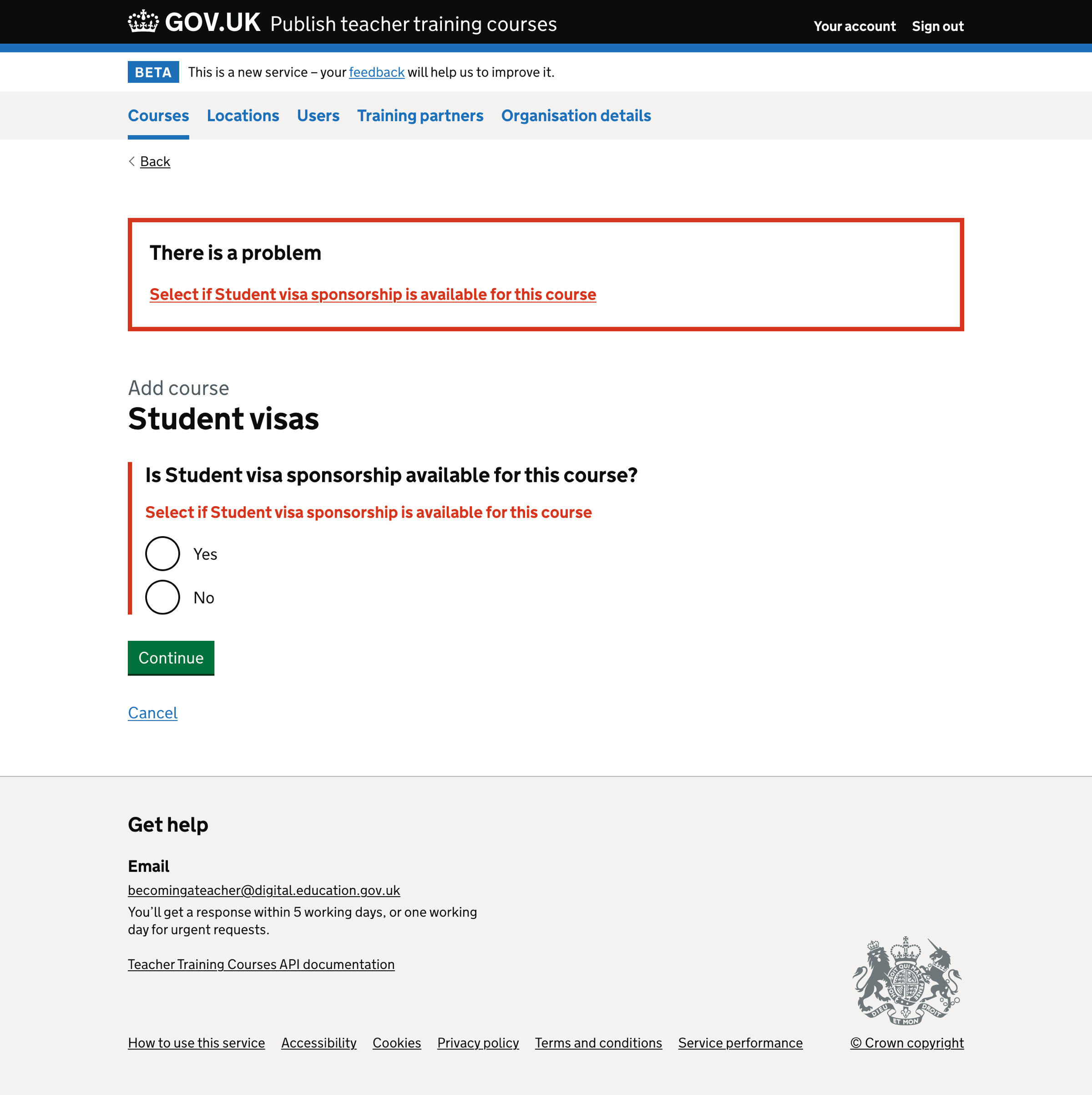
If the user belongs to a higher education institution (HEI) and they do not answer the Student visa sponsorship question, we show the error message:
Select if your organisation can sponsor Student visas for this course
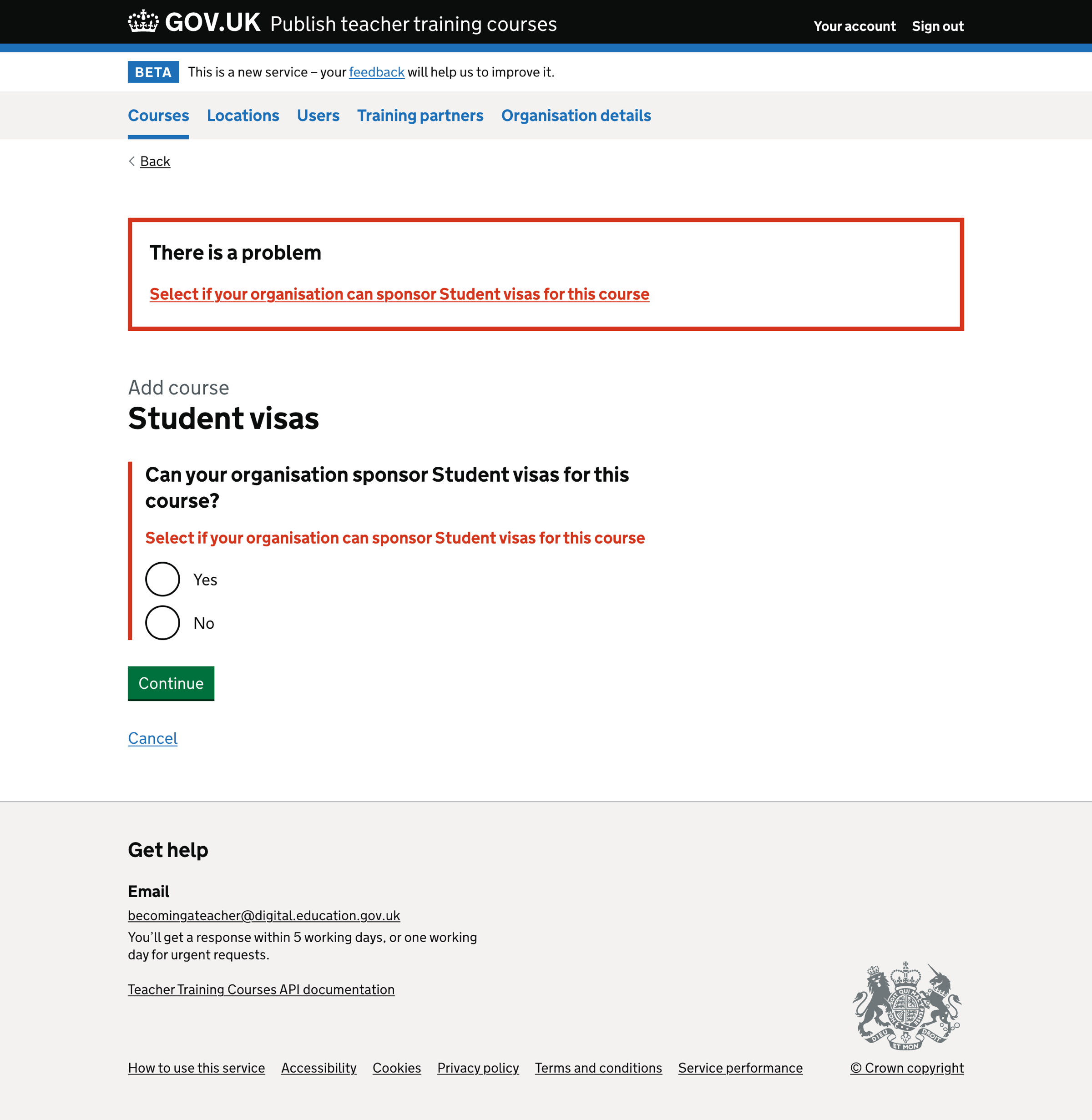
Salaried or apprenticeship courses
For all provider types, if the user does not answer the visa sponsorship question, we show the error message:
Select if your organisation can sponsor Skilled Worker visas for this course
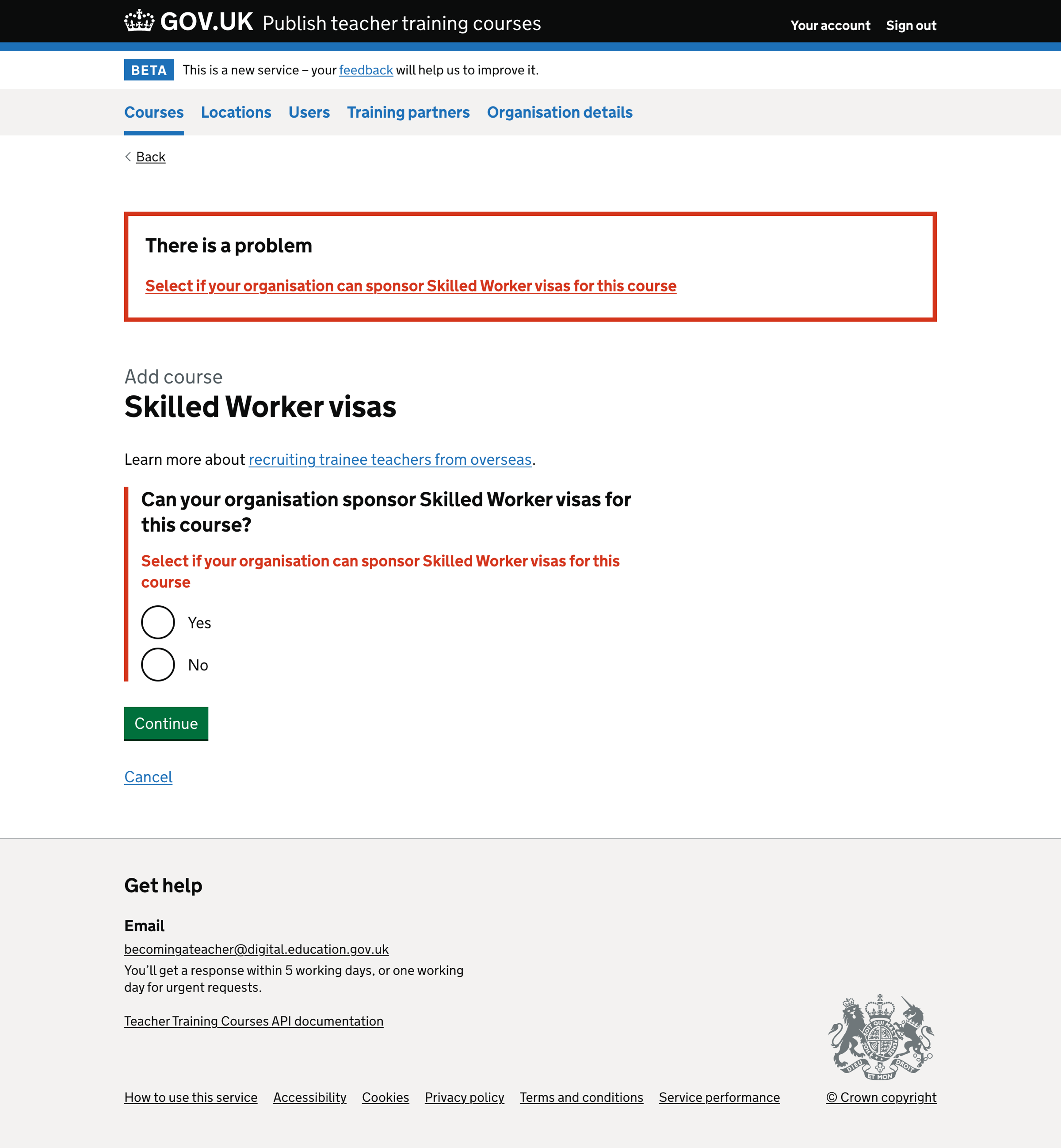
Applications open date
If the user does not select an applications open date, we show an error message:
Select an applications open date
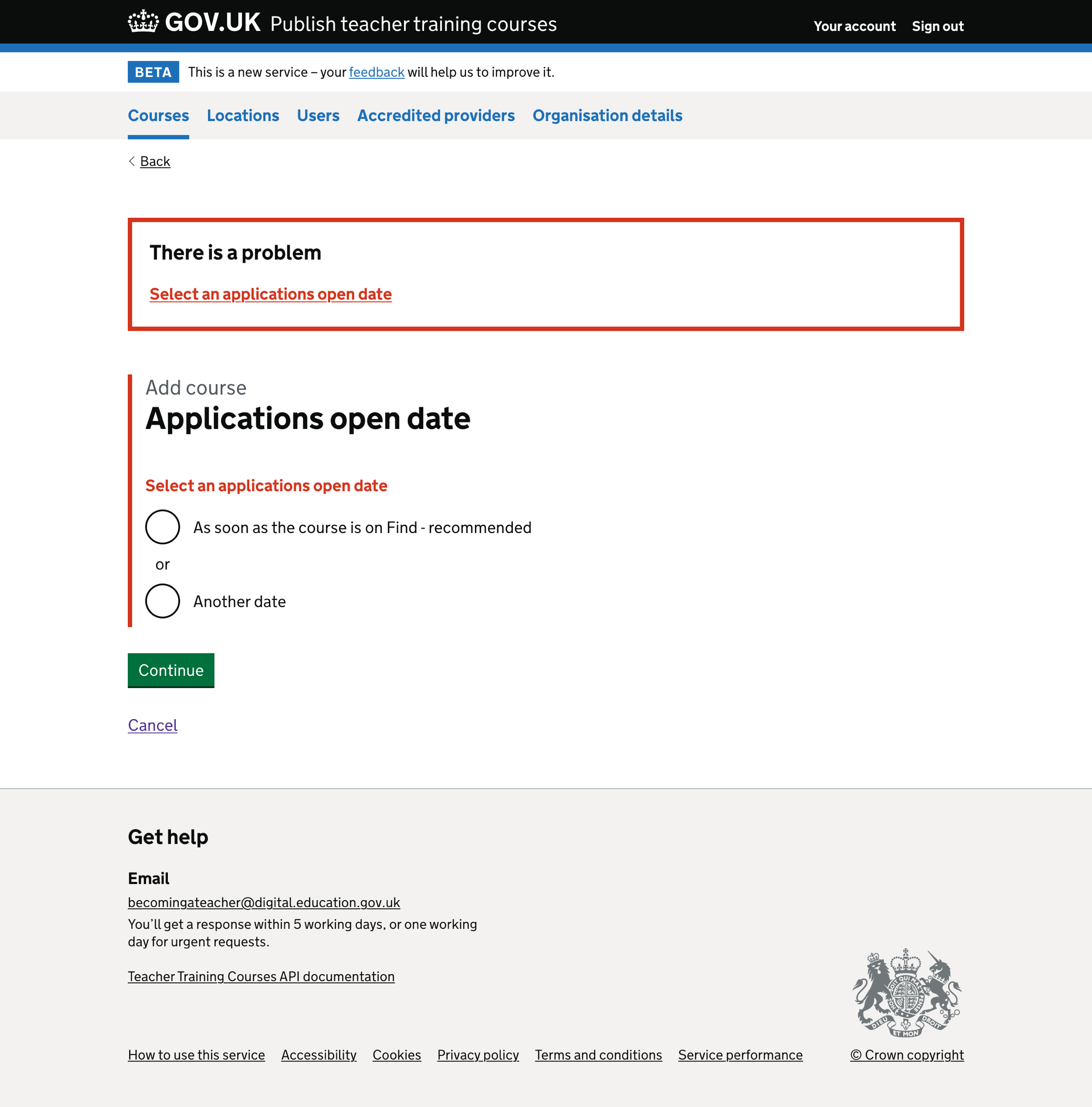
Another date
If the user selects ‘Another date’ but does not enter a date, we show an error message:
Enter a date when applications will open
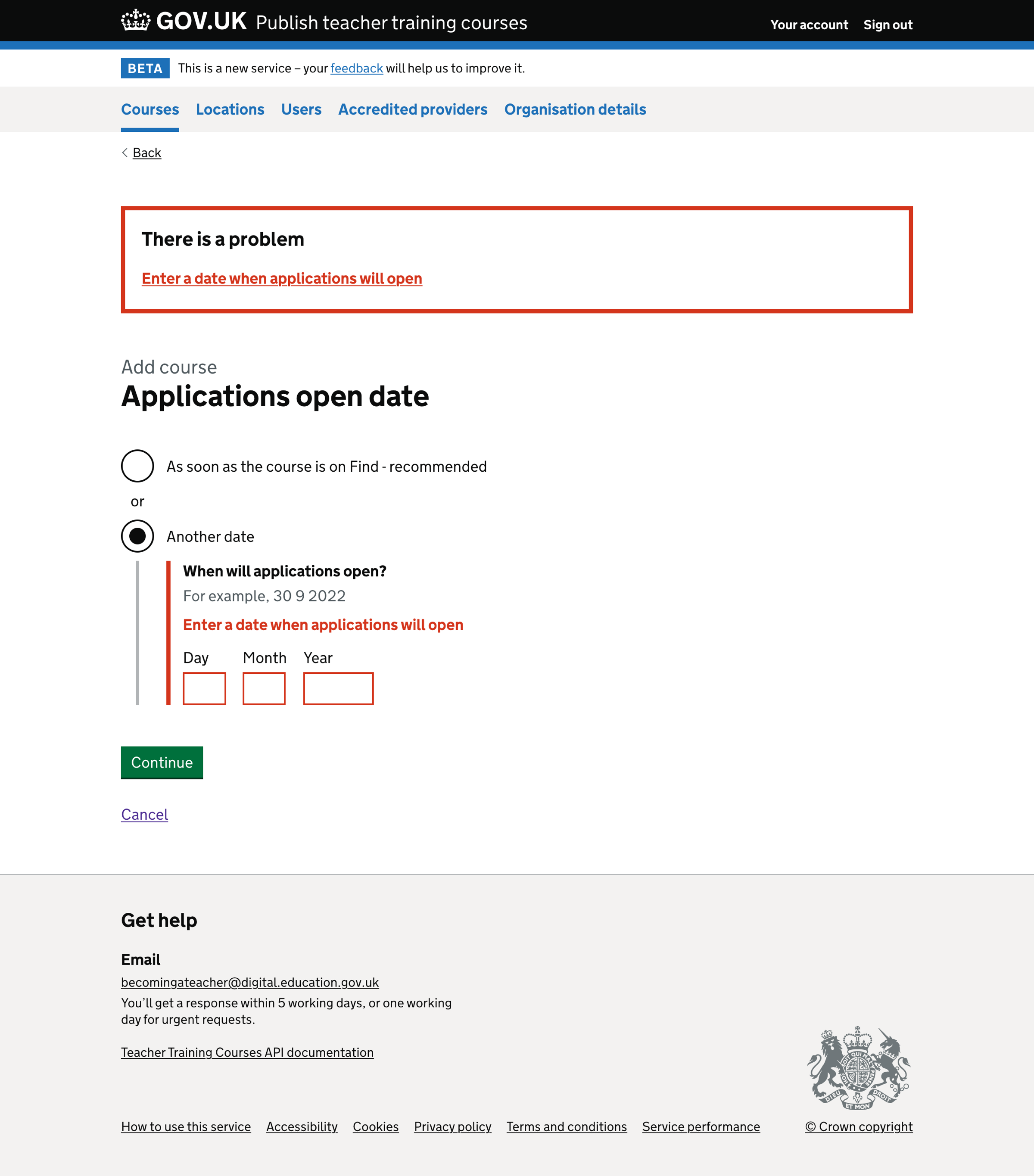
If the user enters a date that is in the past, we show an error message:
Applications open date must be in the future
If the user enters an invalid date, we show an error message:
Applications open date must be a real date
If the user enters a partially correct date, we follow GOV.UK design system guidance on error messages in date inputs
Course start date
If the user does not select a course start date, we show an error message:
Select a course start date
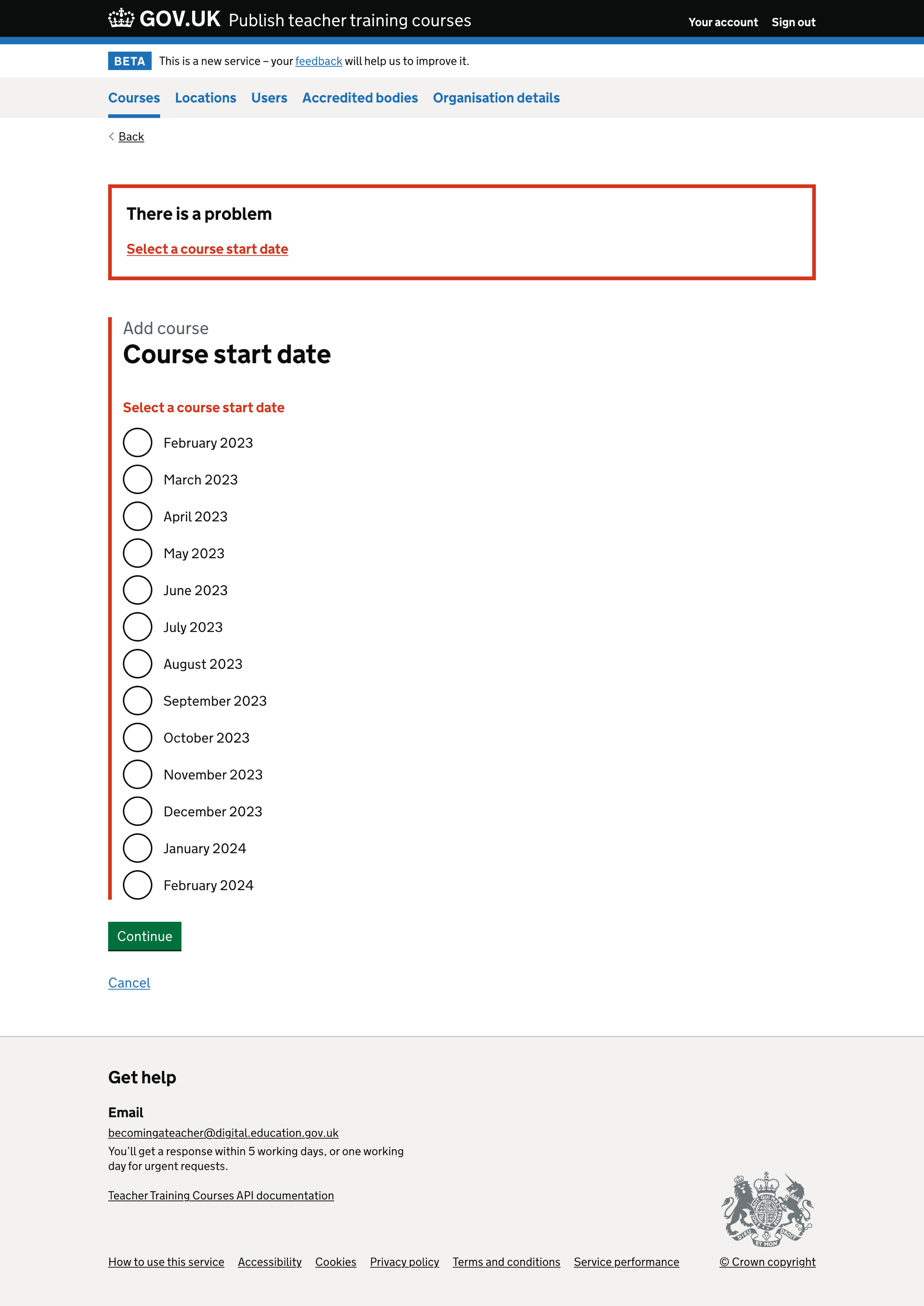
Further considerations
Subject level and special educational needs and disabilities
The subject level and special educational needs and disabilities (SEND) questions are currently on the same page when creating a new course but not when editing a course.
We’re considering splitting the pages in the add course flow to be consistent with the edit flows and simplify the content and error messaging.
Full time or part time
The ‘Full time or part time’ page currently has radio buttons.
It is not clear if the ‘Full time or part time’ option means:
- both full time and part time
- either full time or part time
We will consider changing this to checkboxes and removing the ‘Both’ option.