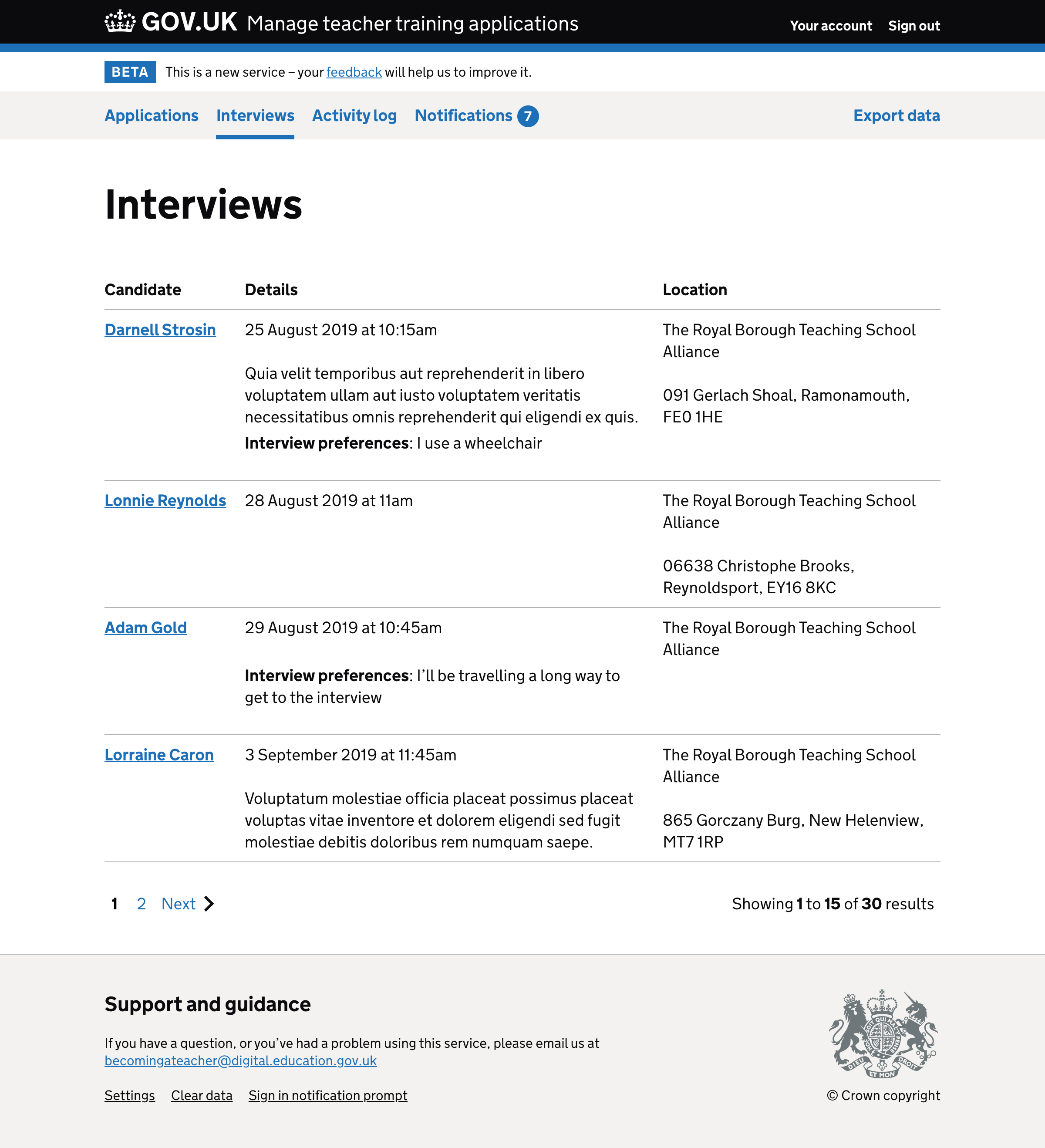Up to now, when an application is received it’s marked as ‘Submitted’ (and ‘New’ before that).
It stays in this state until the provider decides to reject the application or make an offer.
During this time the applications actually go through the following process:
- The application is sifted and reviewed. At this point the candidate is either rejected or invited for interview.
- The candidate is interviewed. At this point the candidate is rejected or offered a place.
But because the service doesn’t let providers manage interviews, the status stays as ‘Submitted’ throughout meaning users cannot distinguish between these types of applications.
If we let users set up and manage interviews, then it’ll be easier to manage the application process inside the service.
Application list
The ‘Submitted’ status has been split out into ‘Received’, ‘Awaiting interview’ and ‘Interviewed’. And there’s a new section in the list of candidates awaiting interview.

Prompts
When an application has been received, the prompt is to: set up an interview or make a decision.
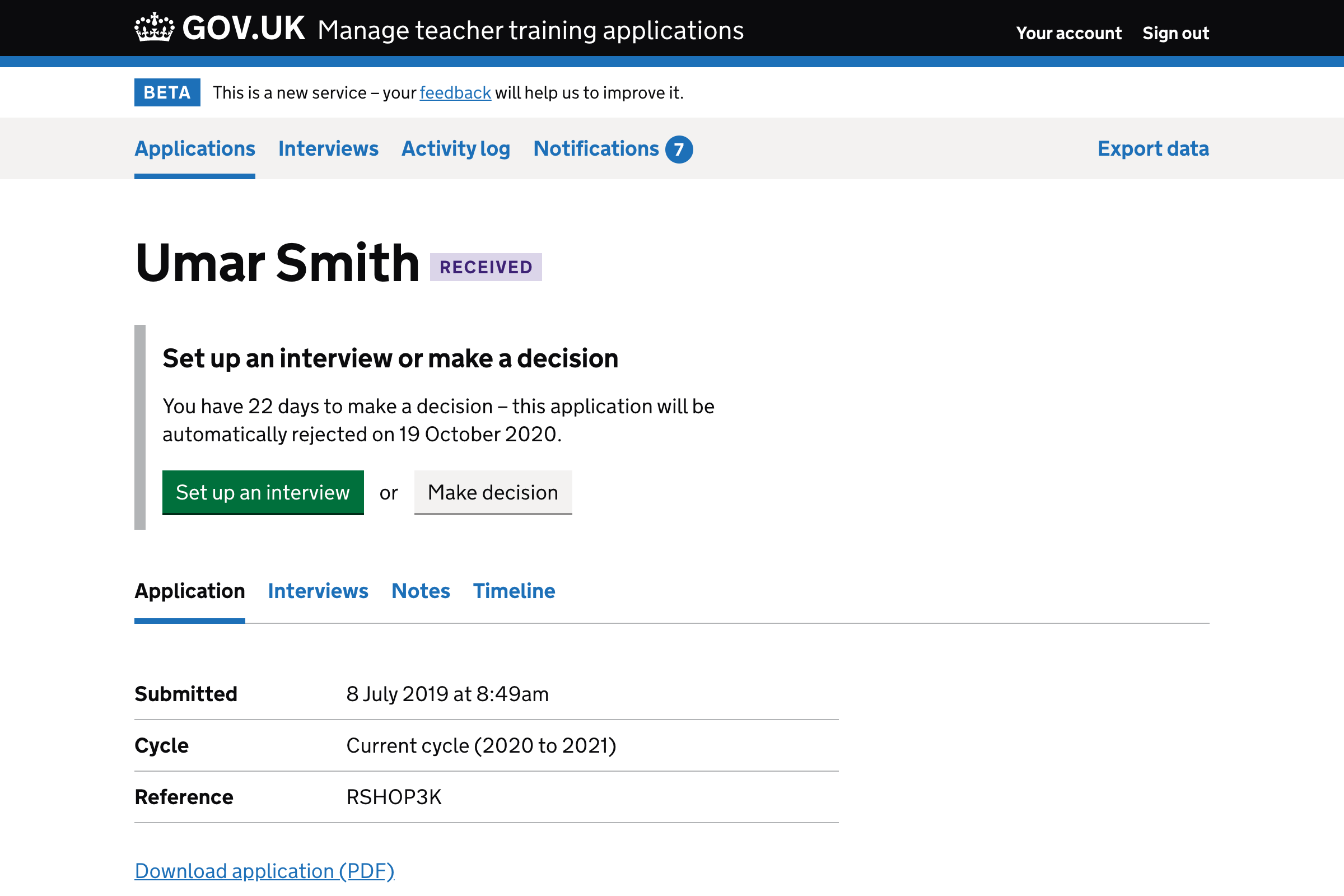
When just one interview has been set up, the prompt is to: set up another interview or make a decision.
This is because interviews often take place with both the training provider and the accredited body.
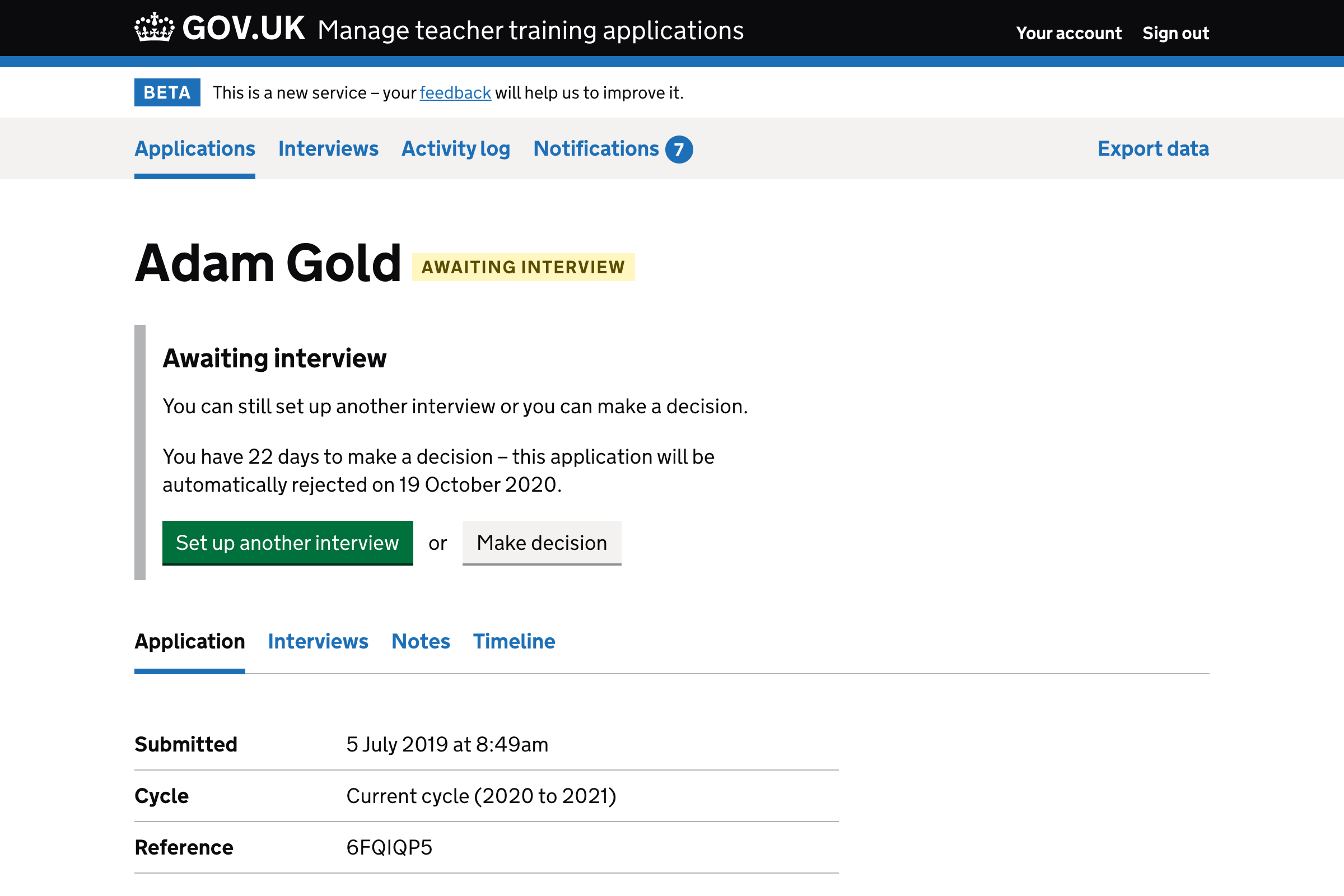
When the last interview has taken place, at midnight the status flips automatically to ‘Interviewed’ and the prompt is: to make a decision or set up another interview.
There’s still an option to set up another interview because there’s no guarantee that just because one interview took place, that another isn’t needed at this point in time.
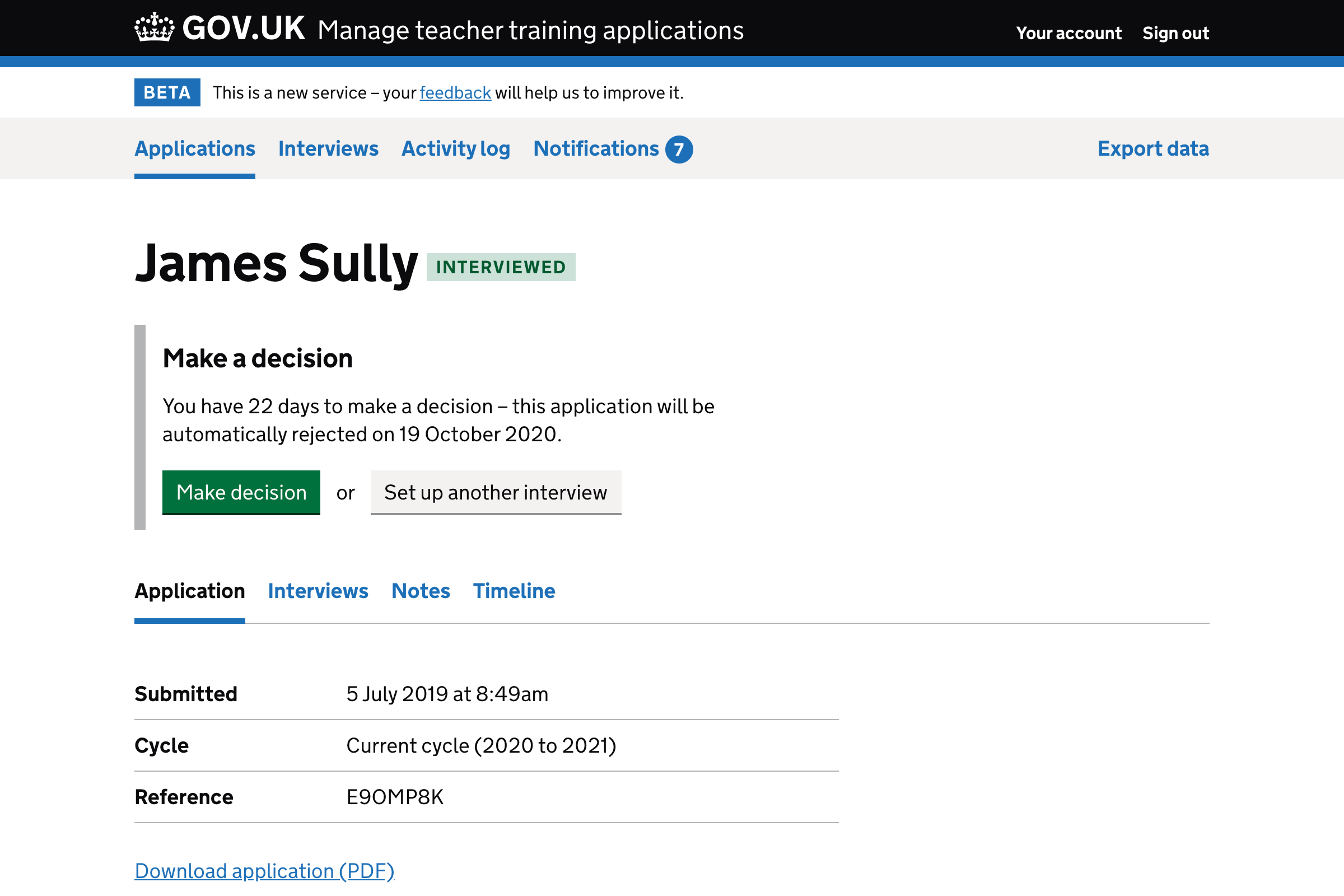
Setting up an interview
When the user sets up an interview they need to fill out a date, time, location and additional details.
Additional details is a catch all field that we’re using to find out what we’re missing during research.
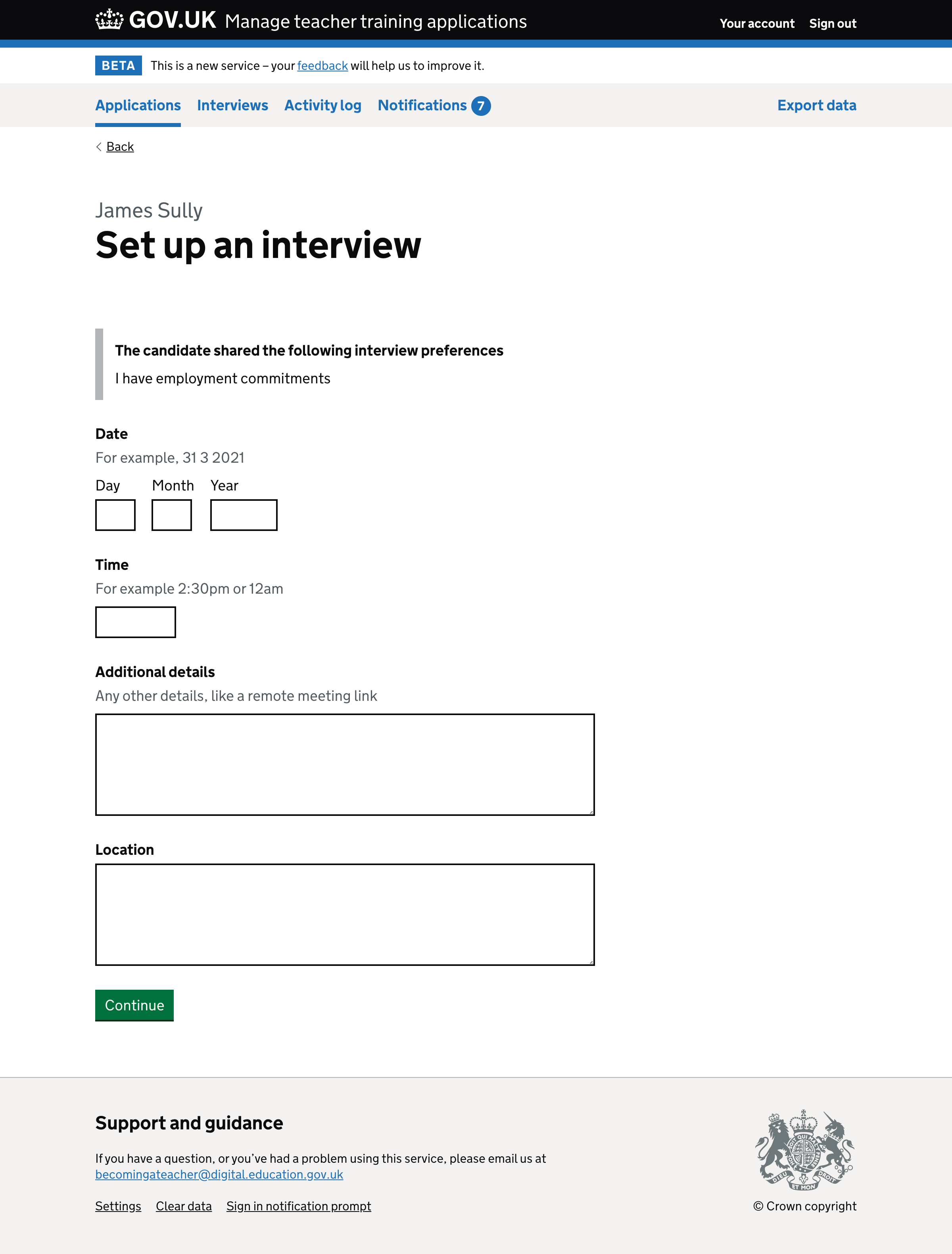
Then you have a check answers screen.
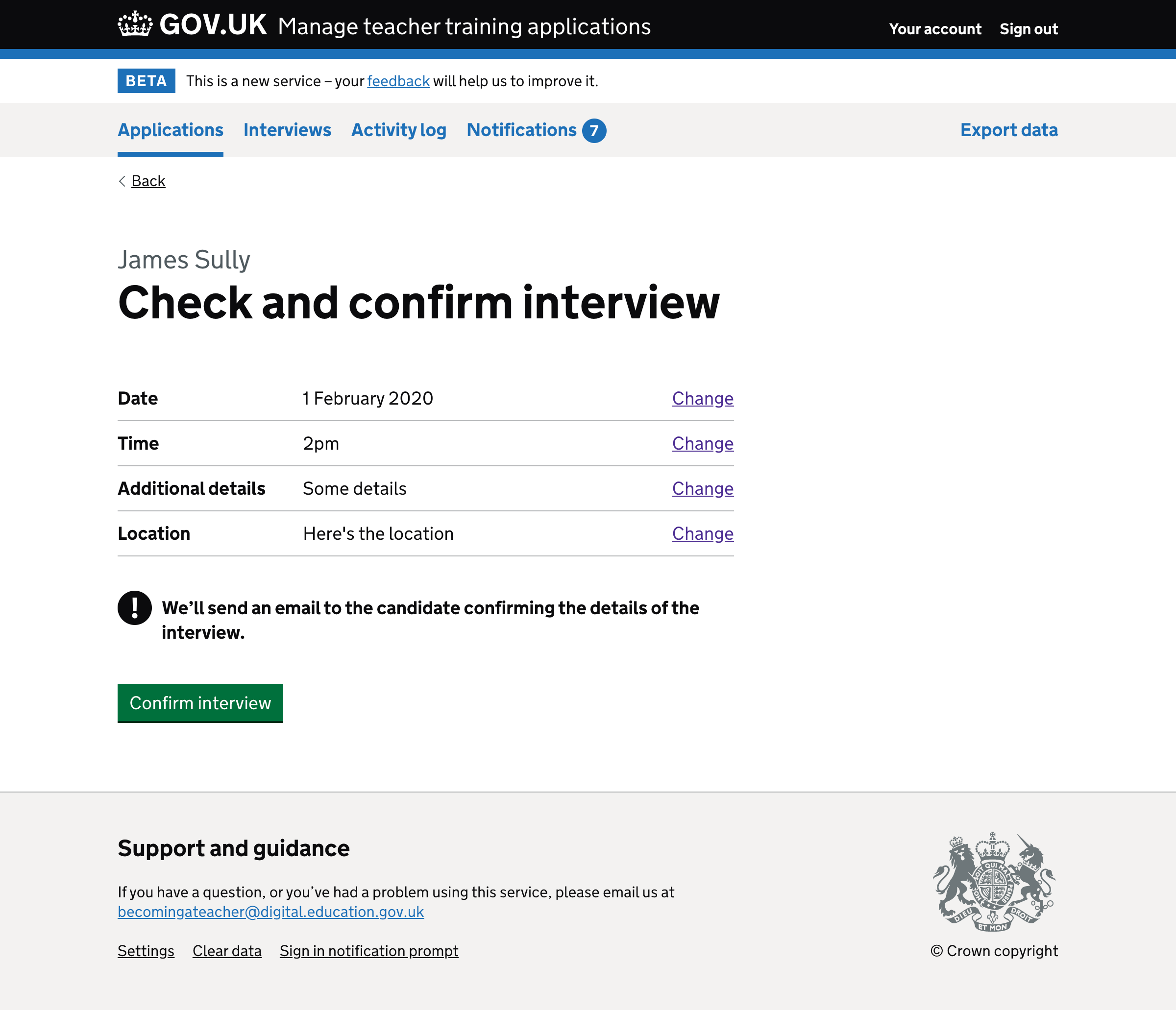
Then you are taken to the interviews tab with a success message.
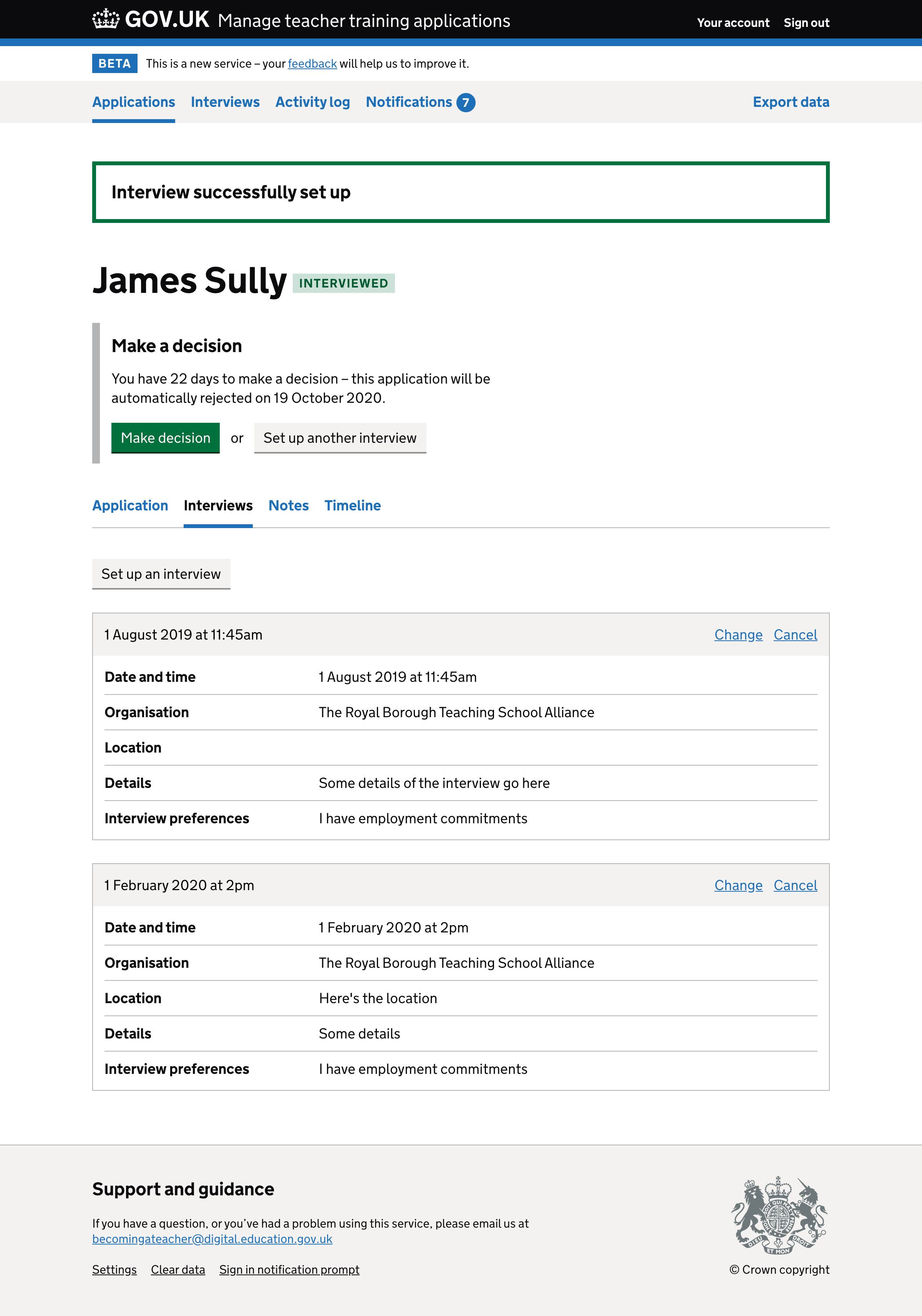
Interview list page
A new top level page has been added so that users can see all the upcoming interviews.
This means they don’t have to go outside the service to do this and they don’t have to go into a particular application to see the interview details.